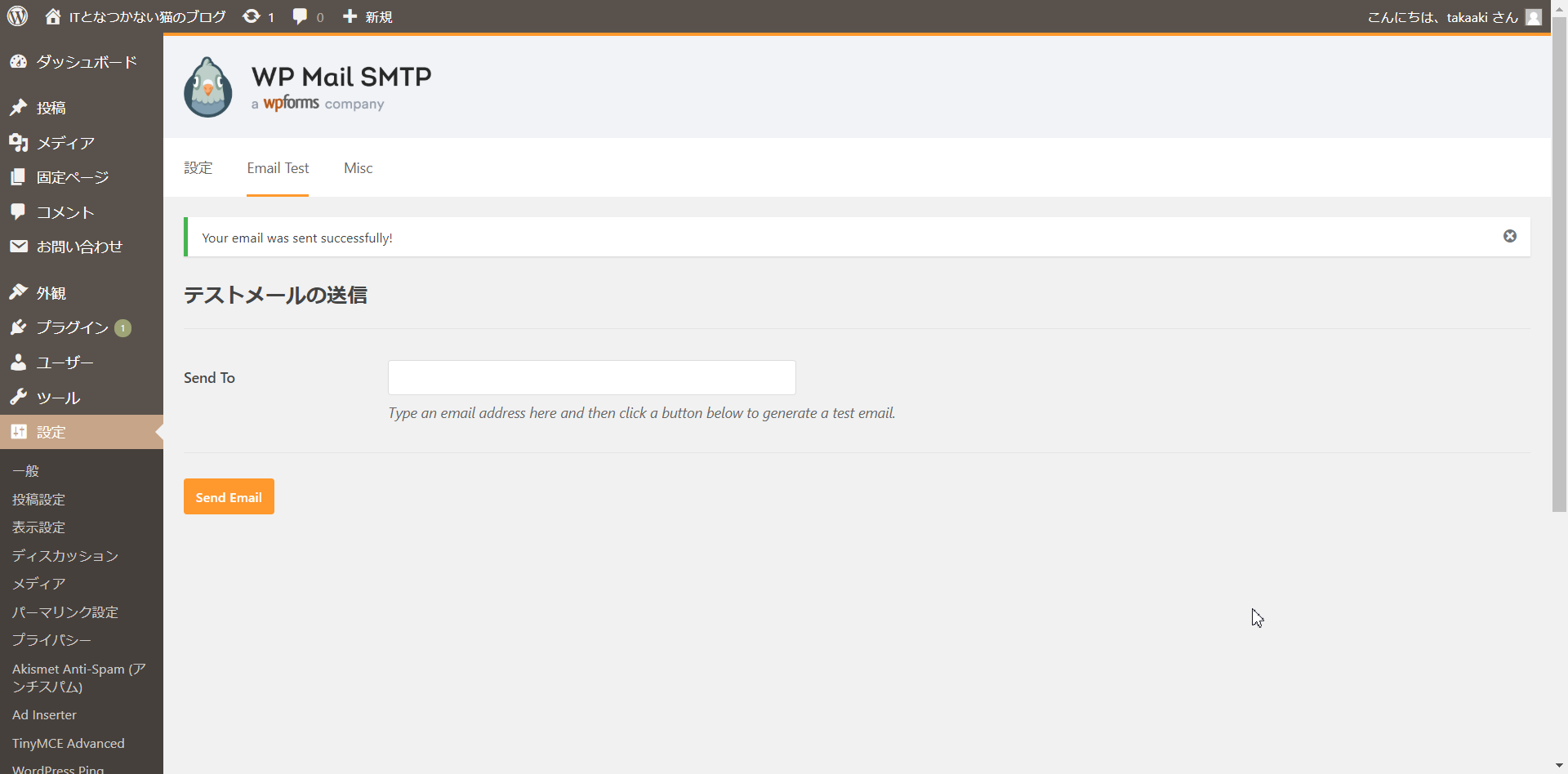WordPressからメールを送信する設定(WP Mail SMTP)
WordPressからgmailを使ってメールを送信したい
今回は、WordPress立上たらやることとして、WP Mail SMTPのプラグインを導入してWordPressからメールを送信する設定を行います。
ウェブサーバーの他にメールサーバー準備してますか?
- もしあなたがウェブにお問い合わせなどフォームを利用する場合、WordPressからメールを送信する設定が必要ですよね。しかし、WordPressはメール送信する機能はありません。
- あなたがサーバー上にウェブサーバー以外に、メールを送信するためのメールサーバーを準備していれば該当しませんが、サーバー上にはWordPressしかなく、メール送信はgmailなど外部のメール送信サーバー(SMTP)を利用する場合は、WordPressと外部のメール送信サーバーを連携させなければいけません。
- そんな時はWP Mail SMTPのプラグインを利用しましょう。
WP Mail SMTPのプラグインをインストール
- プラグインのインストール方法は、WordPressのプラグイン → 新規追加より。
- キーワードにWP Mail SMTPを入力して、[今すぐインストール]ボタン、[有効]ボタンを押します。
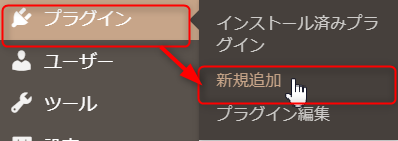
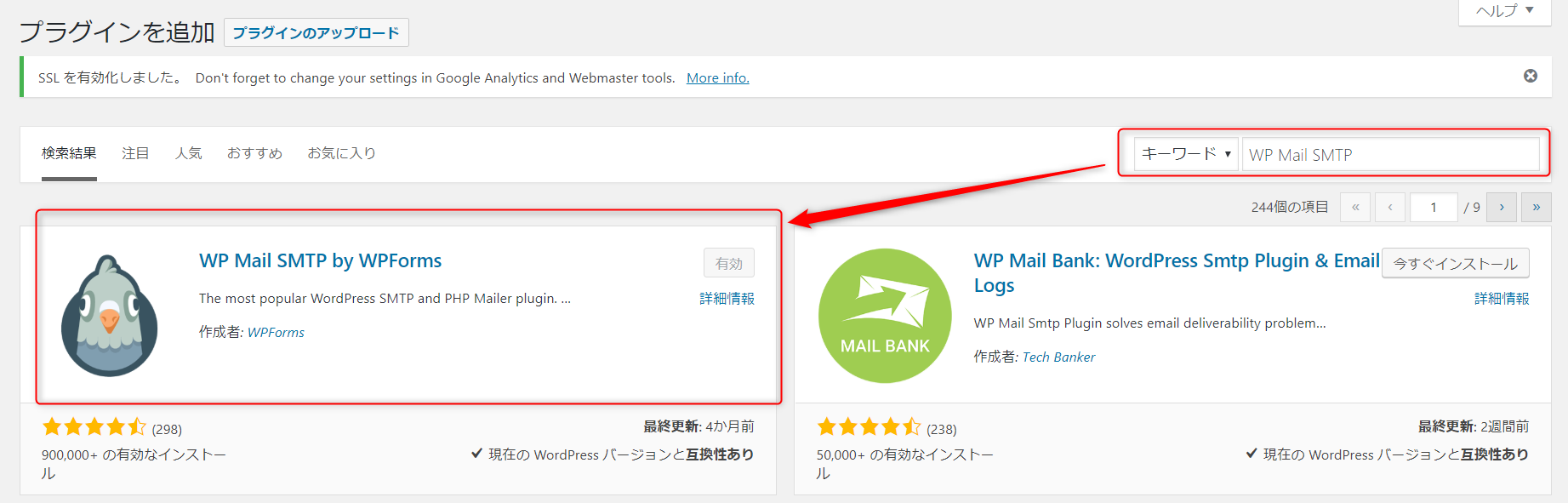
WP Mail SMTPの設定
- 先ずプラグインの設定から、WP Mail SMTPの設定をクリックします。
- 送信元アドレス、送信者名を入力、メーラーを選択します。
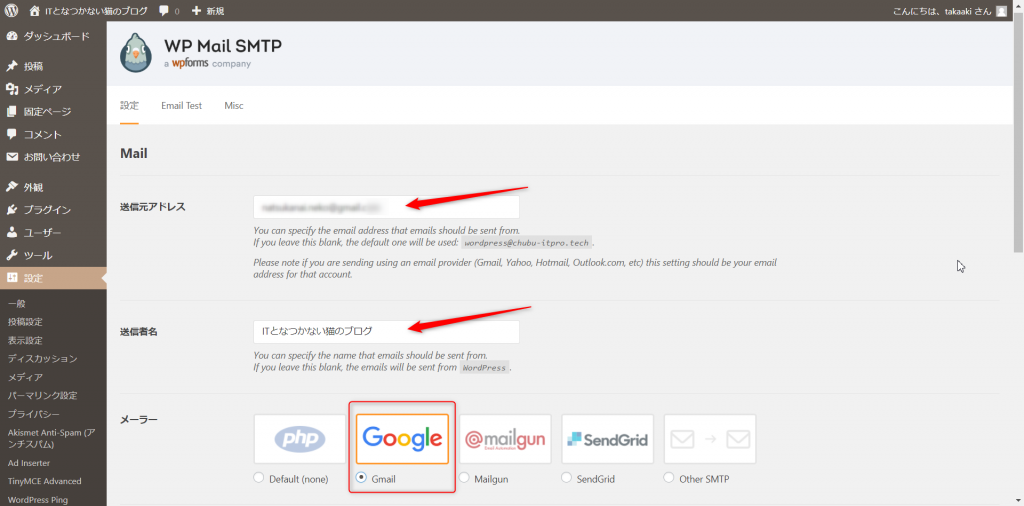
- メーラーにgmailを選択すると、下記の入力項目が表れます。
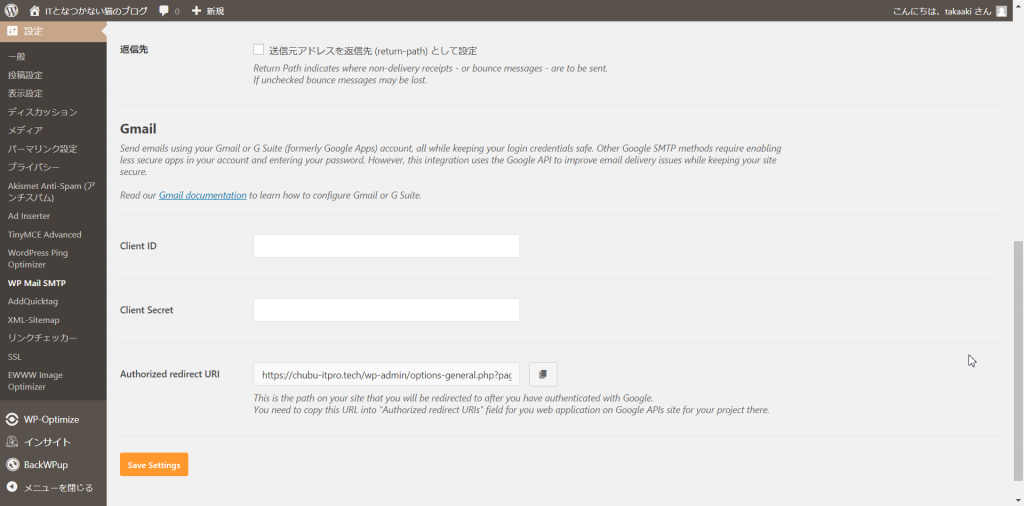
- 目的を達成するためには、Google APIを使ってWordPressとGmailを連携させる必要があります。ベストプラクティスか分かりませんが、この方法を試してもらえばメールが送信できるようになります。
- 先ず、WP Mail SMTPの設定に入力するためのGoogleの“Client ID", “Client Secret"を準備します。Google Sign-In for Websitesにアクセスしましょう。
- 以下の[CONFIGURE A PROJECT]ボタンをクリックします。
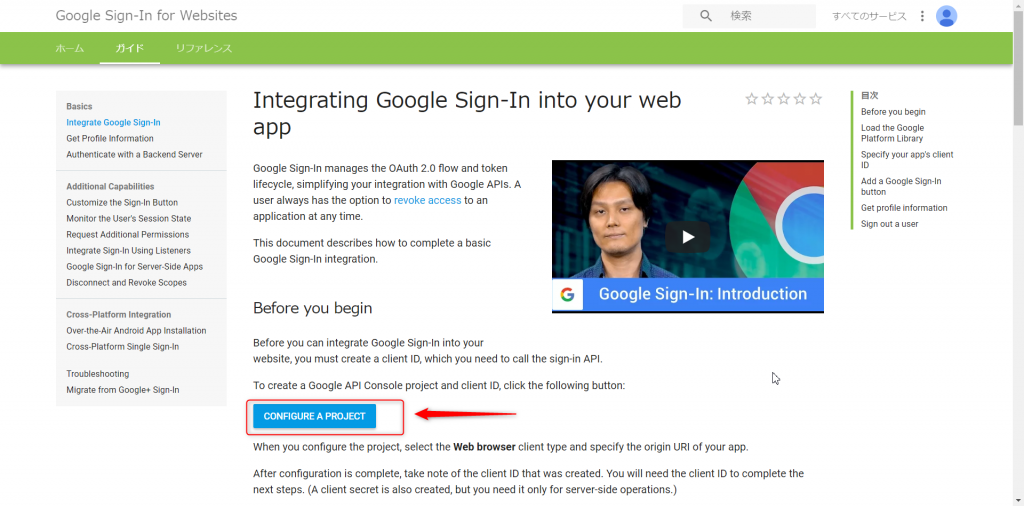
- Project nameを入力し、Yesを選択して利用規約に同意します。[NEXT]をクリックします。
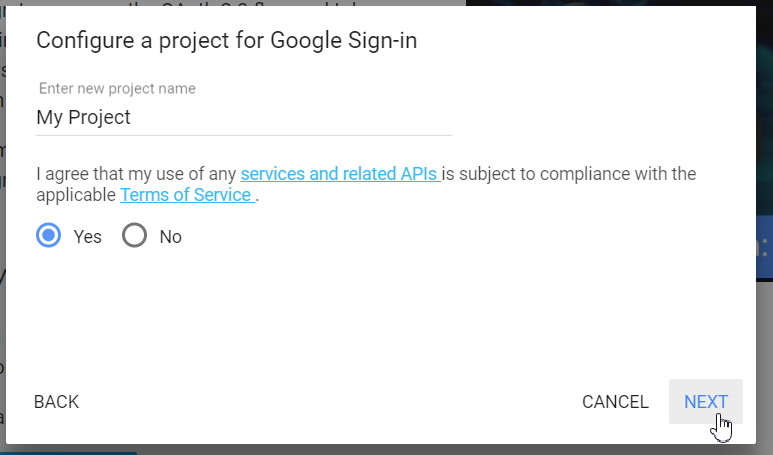
- Product nameの入力が必要になります。ここでは、WordPressと入力しています。[NEXT]をクリックします。
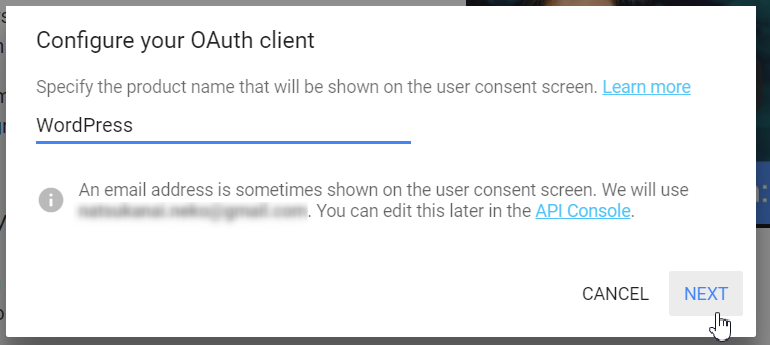
- WordPressのWP Mail SMTPの設定に戻り、“Authorized redirect URI" をコピーします。以下の"Copy URL to clipboard"をクリックすることで、クリップボードにコピー可能です。

- 再度、ブラウザのGoogle Sign-In for Websitesの画面に戻ります。先ほどの続きの画面では、APIを使うアプリを選択します。(以下では、"Web server"を選択しています)
- そして、"Authorized redirect URIs" の項目に先ほどWP Mail SMTPの設定でコピーしたURLを貼り付けます。
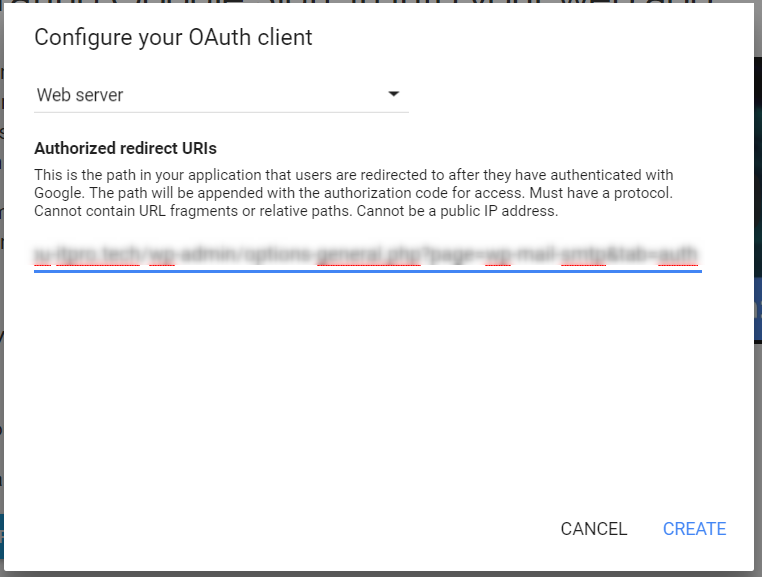
- これで、Googleの"Client ID", “Client Secret"を取得することができましたね。
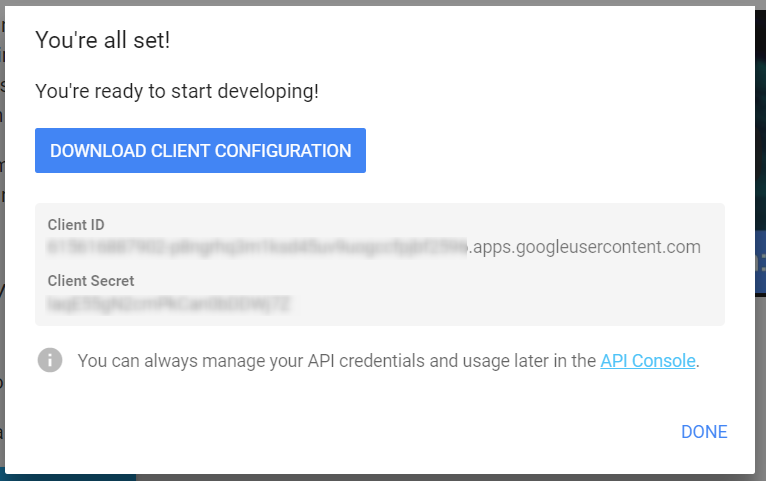
- ここからが後半戦です。WP Mail SMTPの設定で、まだ入力出来ていなかった"Client ID", “Client Secret"の項目に先ほど取得した“Client ID", “Client Secret"を入力します。
- [Save Settings]をクリックして設定を保存しましょう。
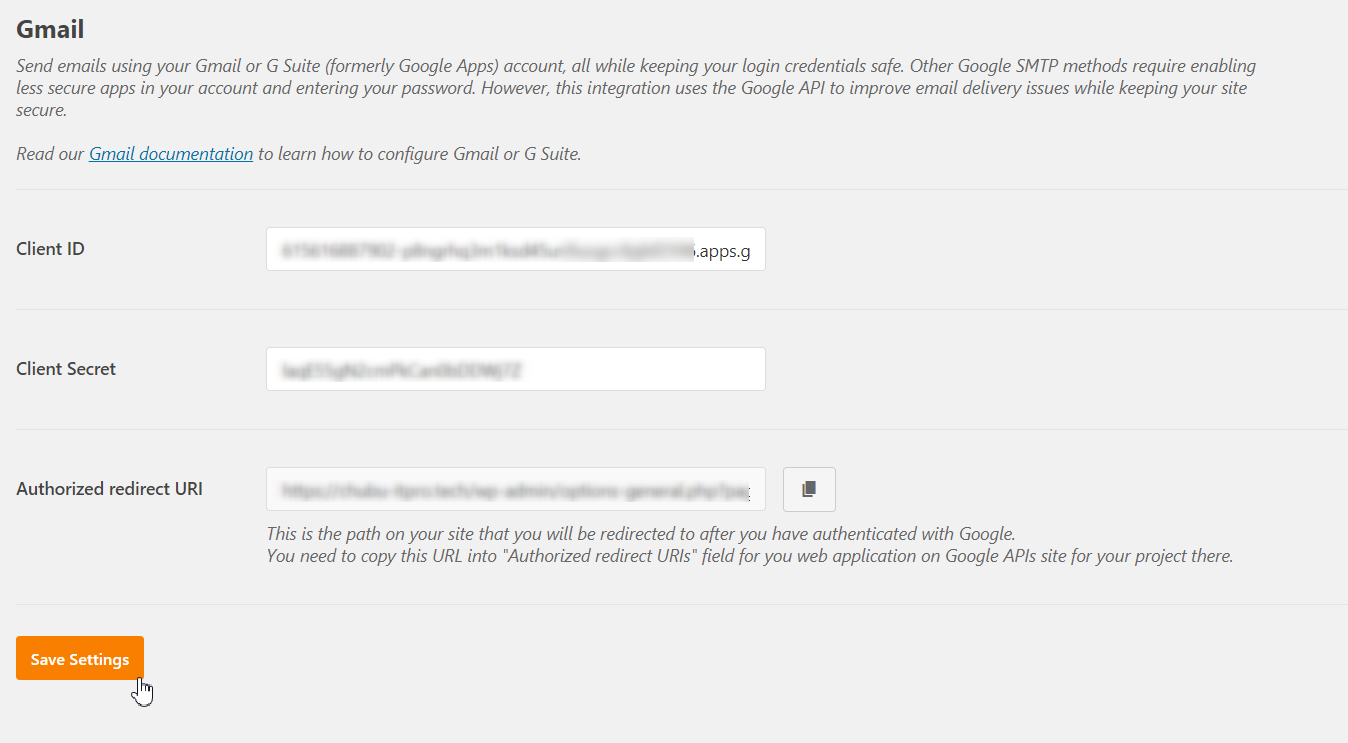
- 次に、設定の一番下に、"Authorize" の項目が表れました。[Allow plugin to send emails using your Google account]のボタンを押します。
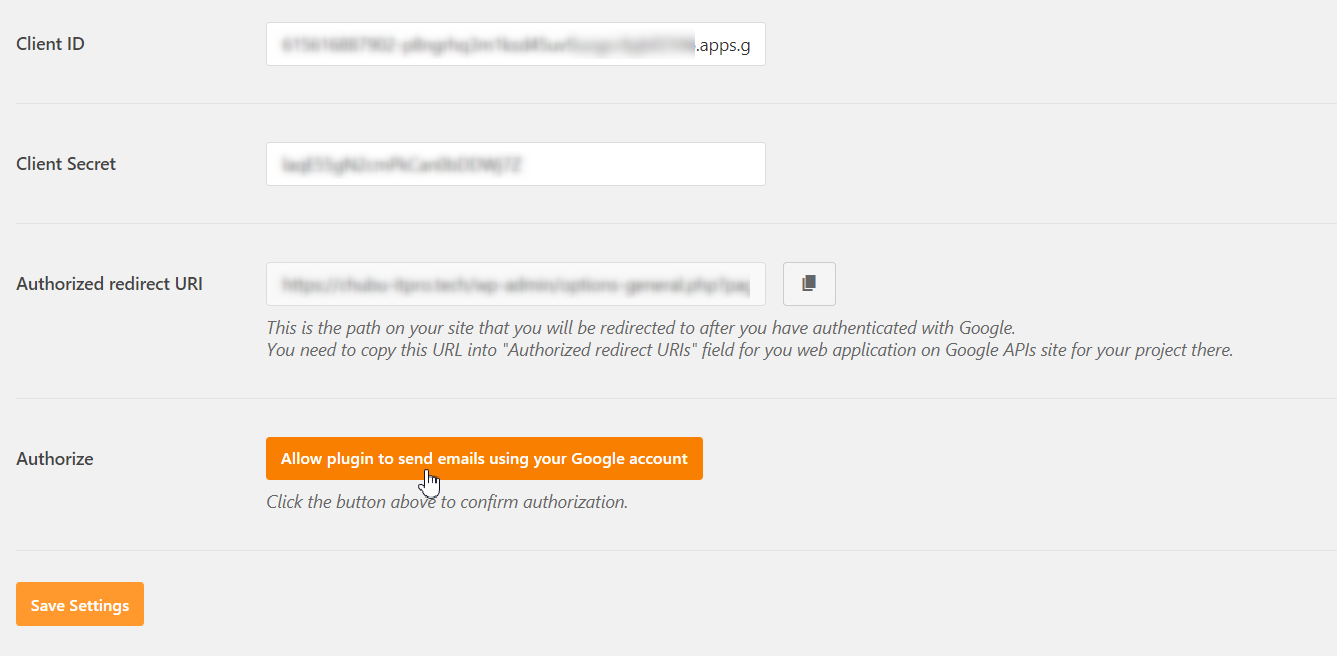
- ここでGoogleにジャンプします。ここでは、WordPressのプラグインがGoogleアカウントにアクセスするための申請をGoogleアカウント側で許可します。
- Google Chromeの場合、以下の警告が表示されました。まだアクセスが許可されていないために表示されています。次に進むためには、"詳細"をクリックします。
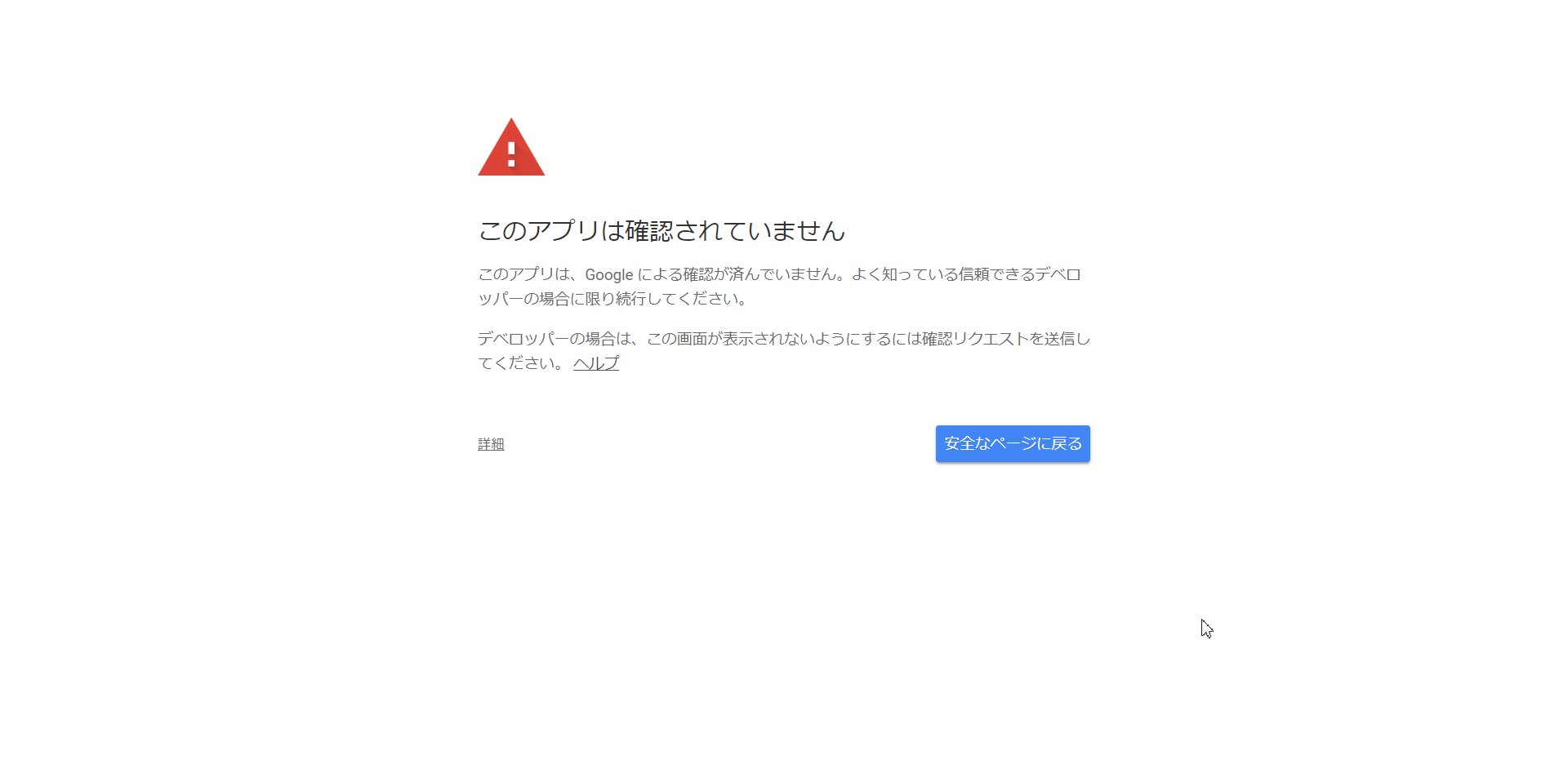
- 未確認のアプリであることが警告として表示されました。次に進むためには、"ドメイン名(安全ではないページ)に移動"をクリックします。
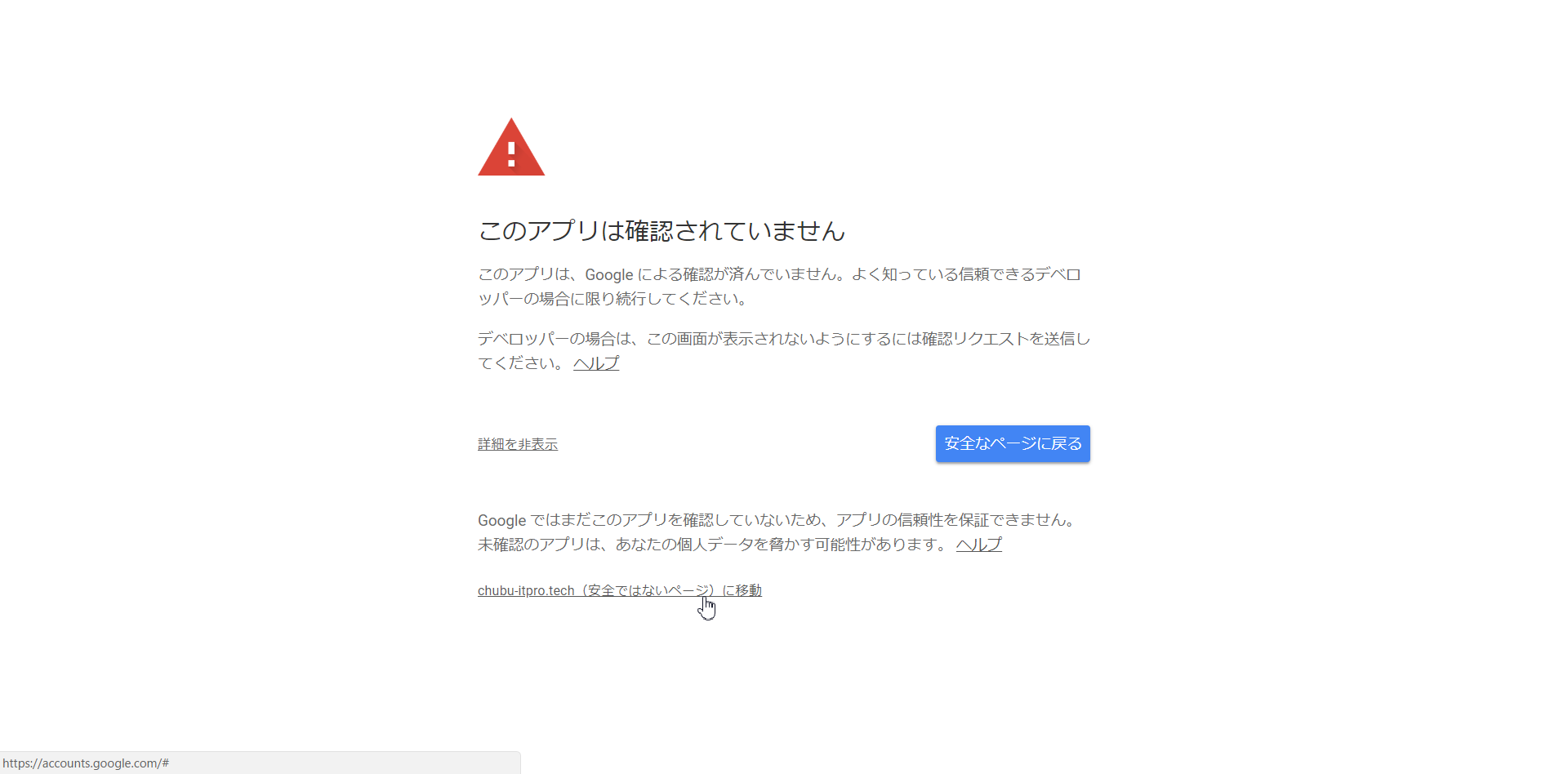
- 以下の画面が表れます。WordPressのプラグインがGoogleアカウントにアクセスするための申請を許可するか否かの画面になります。[許可]のボタンをクリックします。
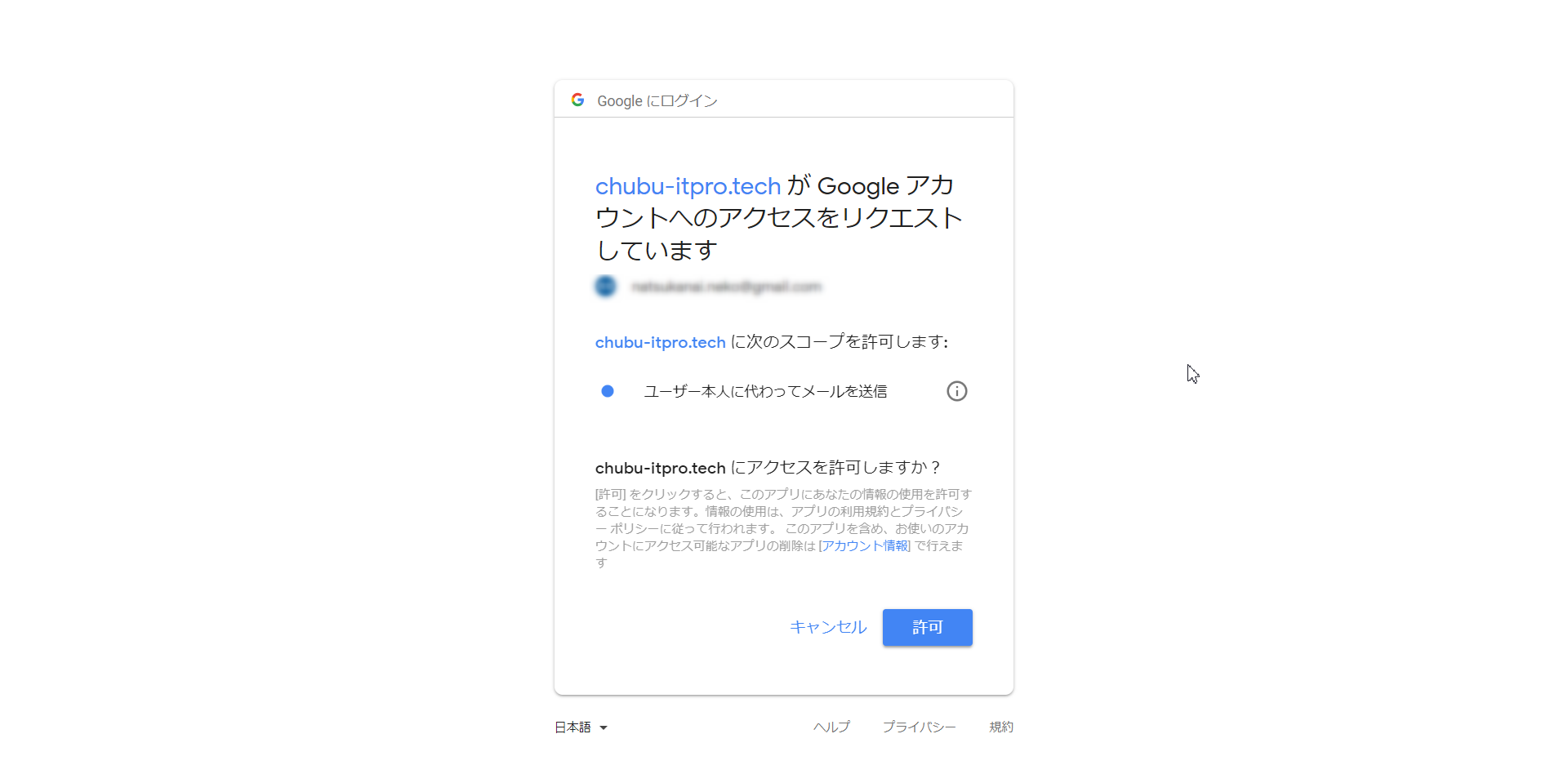
- WP Mail SMTPの設定では、WordPressとGoogle APIの関連付けが成功したメッセージが表示されました。

- ここでテストメールの送信を行いましたが、エラーとなりました。Google API Consoleに移動します。
- “APIライブラリ"より、“Gmail API"を選択します。Gmail APIがまだ使えない状態だったことが分かりました。[有効にする]のボタンをクリックします。
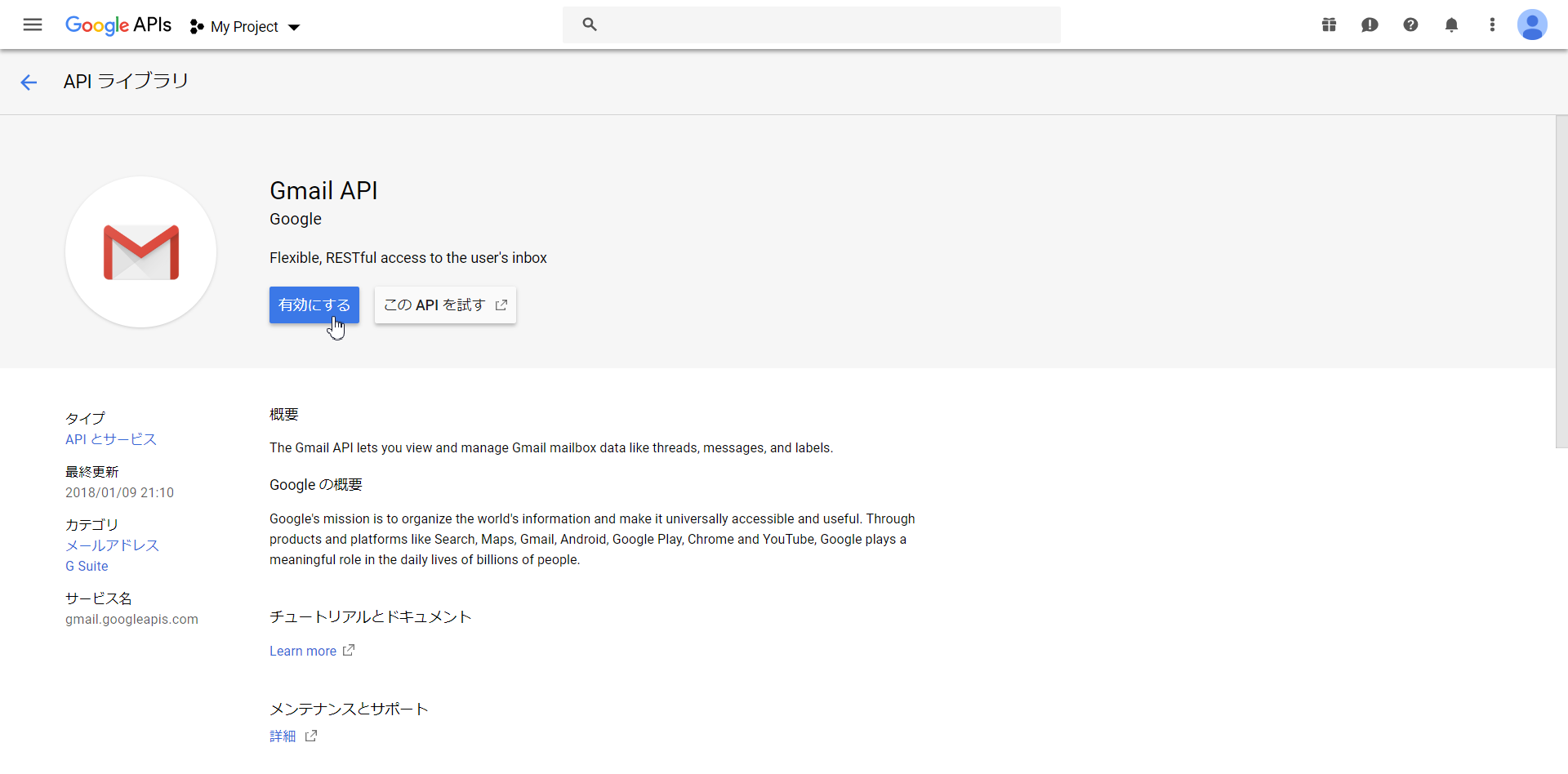
- 最後にテストメールの送信を行います。メールアドレスを入力して、[Send Email]をクリックします。
- 以下の通り、無事にメールが送信できました。