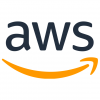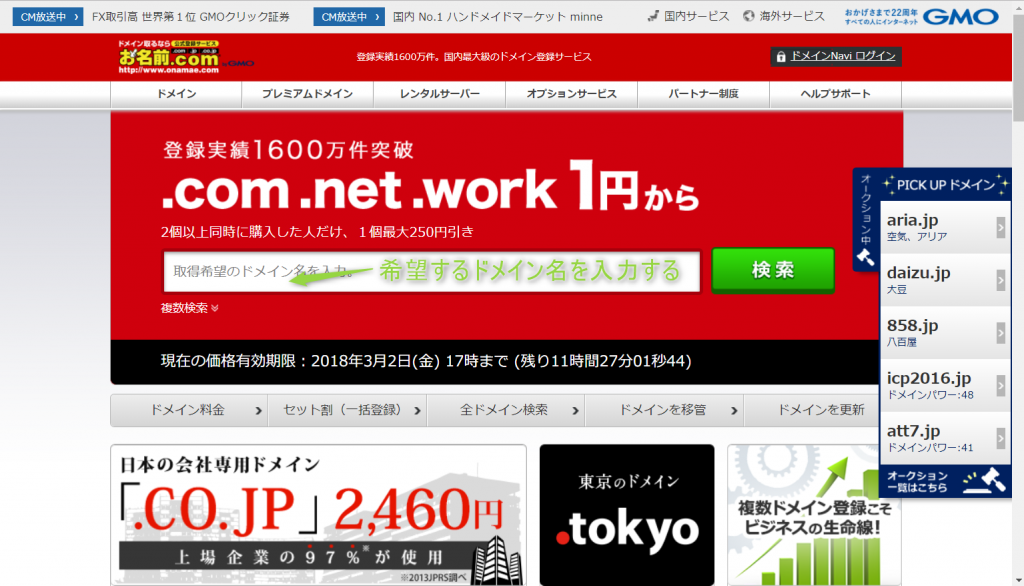やさしいウェブに独自ドメインを付ける方法
お手軽サーバー構築 PART3
- 当ウェブサイトは、Amazon Lightsail 上に起動したインスタンスにWordPressを動作させています。本記事は、クラウドおよびAWS未経験者向けにWordPressのサーバーを構築する方法を紹介する三本立ての記事、PART3 となります。
- 先週までの投稿では、AWSアカウント作成と、Amazon LightsailでWordPressの仮想マシンを作成する方法をご紹介しました。本日は、Amazon Lightsail 上に立てた仮想マシンに独自ドメインを設定してウェブアクセスする方法をご紹介します!
- AWSアカウントの作成方法、Lightsailのインスタンスを起動する方法は、下記を参照ください。
Contents
パブリックIPアドレスの準備
手順1.静的IPアドレスでアクセスできることを確認する
- 前回のおさらいです。Amazon Lightsailの管理ウェブにアクセスします。
- パブリックIPアドレス(*1)の値を確認します。未だ静的なIPアドレス(*2)を取得していない場合は、前回の記事を参照して、静的なパブリックIPアドレスを準備しましょう。
https://lightsail.aws.amazon.com/ls/webapp/home
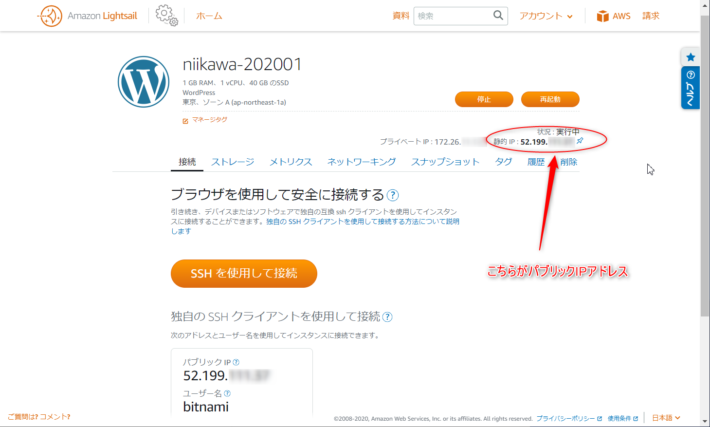
- (*1: 用語説明) パブリックIPアドレスとは?
コンピューターや通信機能を備えた機器には、ネットワークで通信を行うためのIPアドレスが割り当てられます。
パブリックIPアドレスとは、インターネットからダイレクトにアクセスするためのIPアドレスです。このアドレスに重複は許されず、インターネット内で一意でなければいけません。
一方、プライベートIPアドレスとは企業や学校など組織内(イントラネットと呼びます)でのみ使用するIPアドレスです。 - (*2: 用語説明) 動的なIPアドレス/静的なIPアドレスとは?
IPアドレスの割り当てには、静的なIPアドレスと動的なIPアドレスがあります。動的なIPアドレスをDHCP(Dynamic Host Configuration Protocol)と呼びます。DHCPを使用することで、クライアントはDHCPサーバーから配信された情報を使って自動的にIPアドレスなどのネットワーク情報を設定することができます。
ただし、動的なIPアドレスは永続的ではないため、有効期限が過ぎるとIPアドレスを解放しなければいけません。独自ドメインを取得する場合、DNSサーバーに名前解決するためのIPアドレスやホスト名を登録する必要があり、動的なIPアドレスより、静的なIPアドレスの方が適しています。
- ウェブブラウザのURLにIPアドレスを記載し、WordPressのデフォルトのページ(標準で用意されているトップページ)が表示されることを確認します。
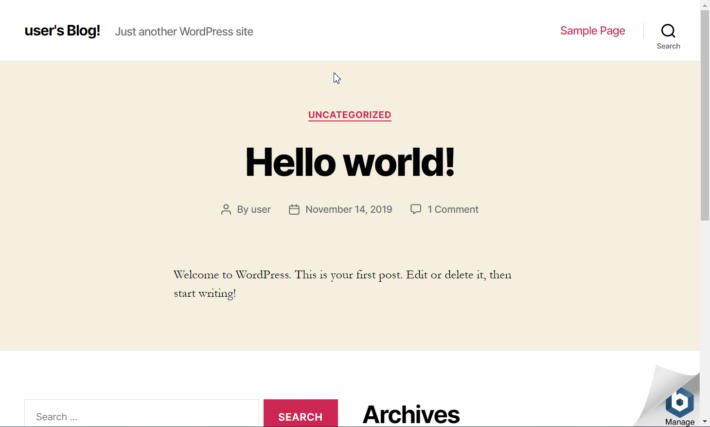
独自ドメインの取得
手順1.お名前.comにアクセス
- お名前.comにアクセスします。
- 希望するドメイン名を入力して、検索をクリックします。
手順2.トップレベルのドメインを選択する
- トップレベルのドメイン(.comや.co.jpなど)を選択します。ドメインによって価格が異なります。
下図は、".net"を選択した際の画面です。
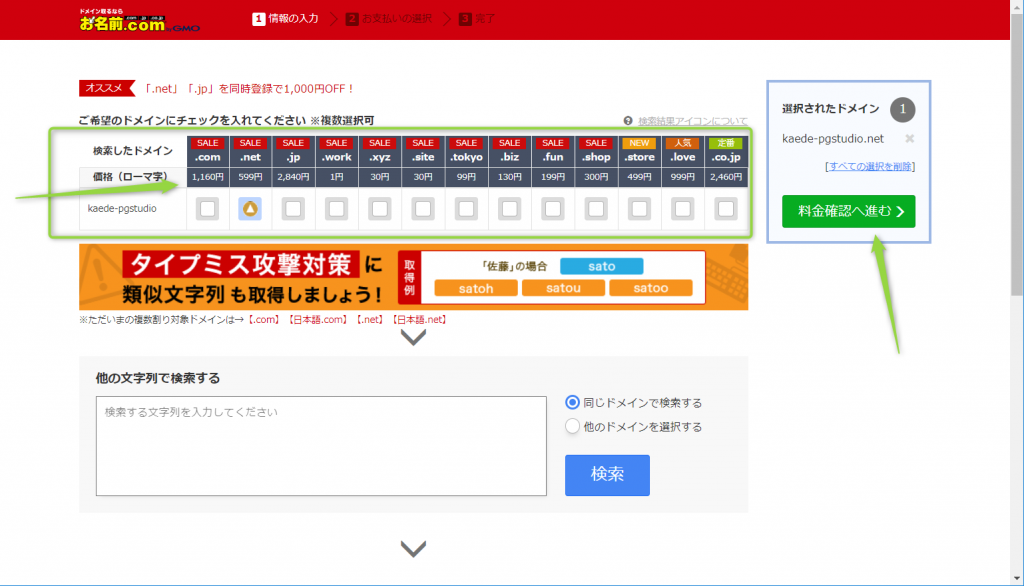
- サーバーを同時に申し込みするかを選択します。今回はAmazon Lightsailを使用するため、"利用しない"を選択します。
- 問題なければ、「料金確認へ進む」をクリックします。
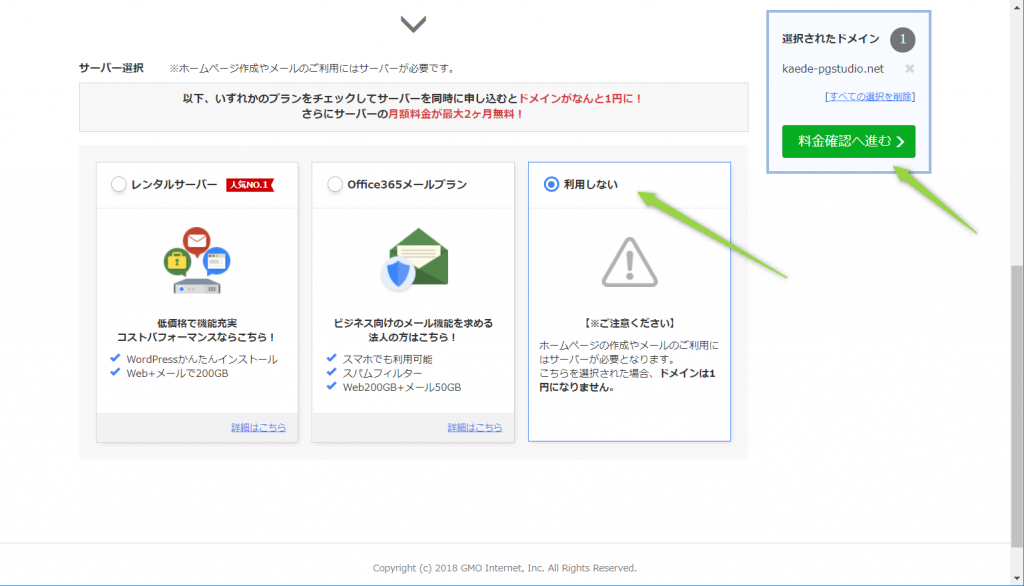
手順3.お名前IDを作成
- 初めて利用の場合は、お名前IDを作成します。メールアドレスとパスワードを入力します。「次へ」をクリックします。
- 続いて、会員情報を入力します。入力出来たら、「次へ進む」をクリックします。
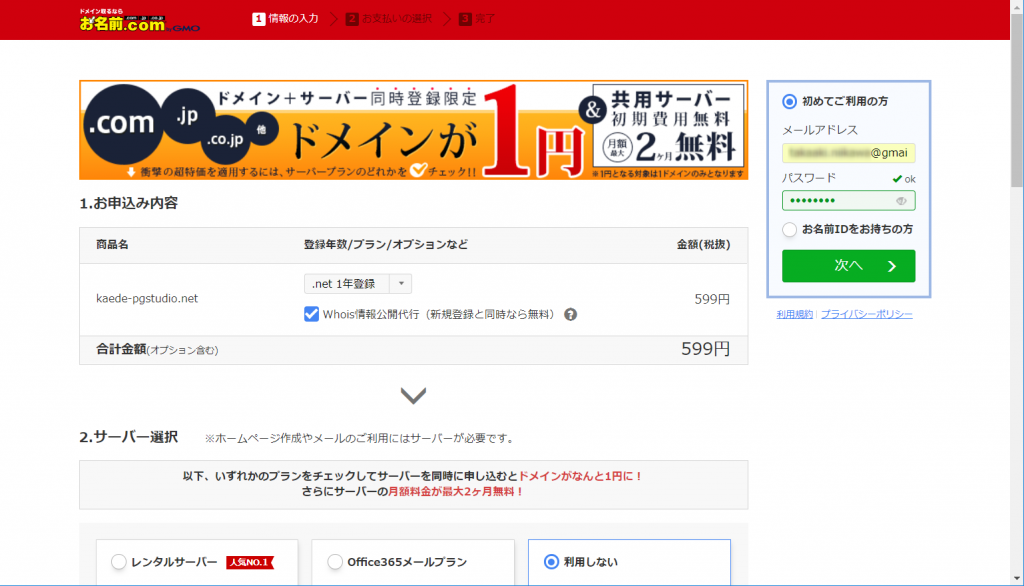
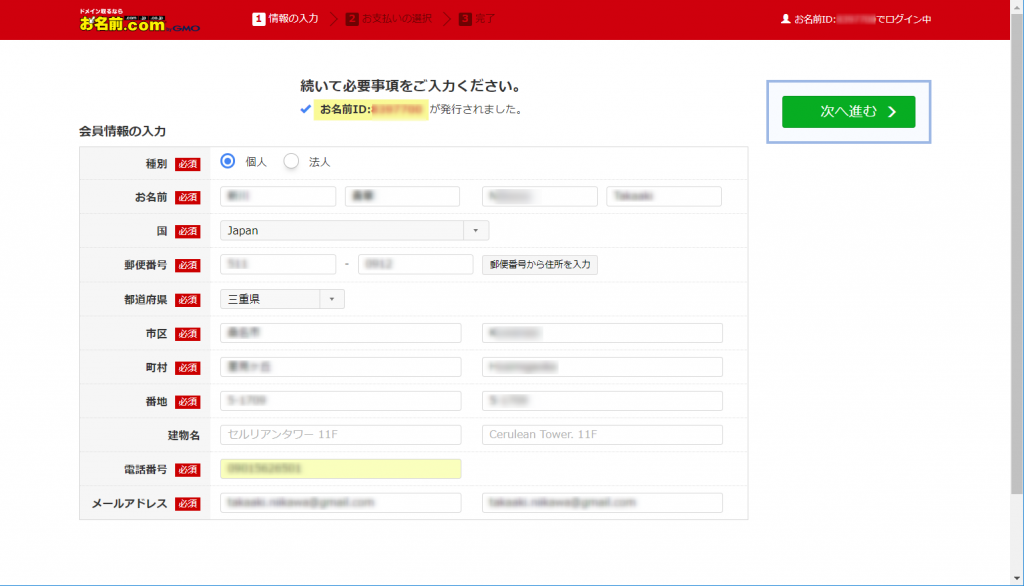
手順4.登録年数/プラン/オプションを選択する
- 登録年数/プラン/オプションなどを選択して、「次へ」をクリックします。
- “Whois情報公開代行(*3)"がクリックされていること。
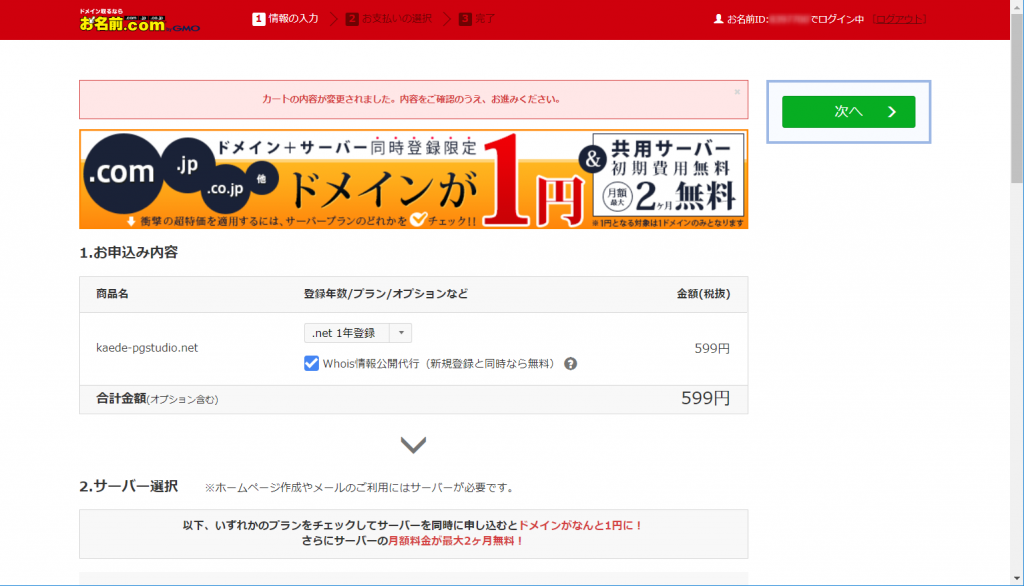
- (*3: 用語説明) Whois情報公開代行とは?
Whois情報はドメインの所有者に関する情報であり、お名前.comの契約情報とは別にドメイン毎に情報が登録されています。
実際のWhois情報は以下URLより検索可能です。
http://www.onamae.com/domain/whois/Whois情報公開代行とは、上記検索結果で表示される情報をプライバシー保護の観点から非公開としたい場合に申込できるサービスとなる。申し込んだ場合、お名前.comの用意した別の情報がWhois情報上に表示されます。新規登録と同時の場合無料になるため、必ずチェックしましょう。
手順5.支払い方法の入力
- クレジットカードの情報を入力します。
- クレジットカード支払いの場合自動更新となり、予期せぬ更新忘れが防止できます。
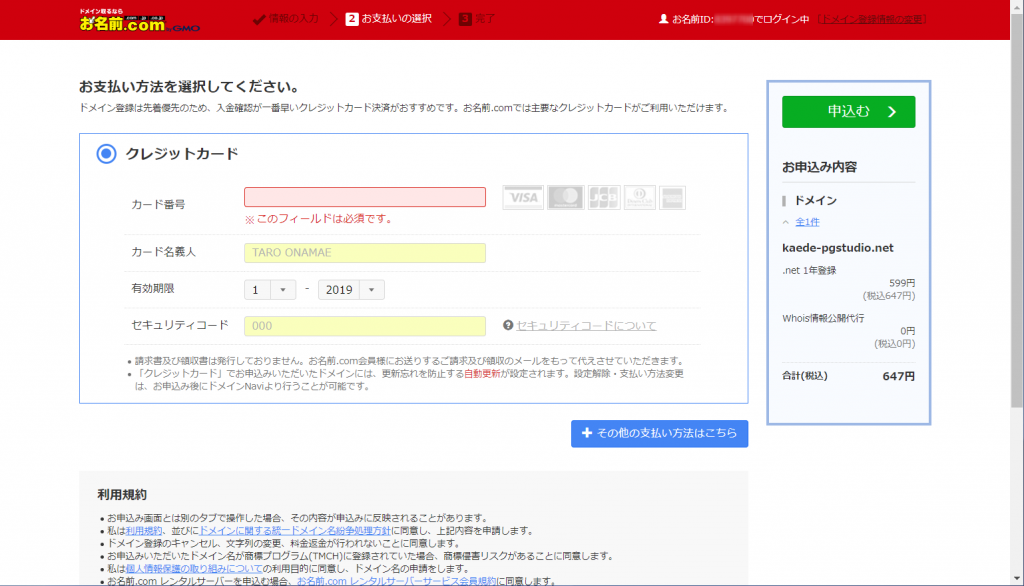
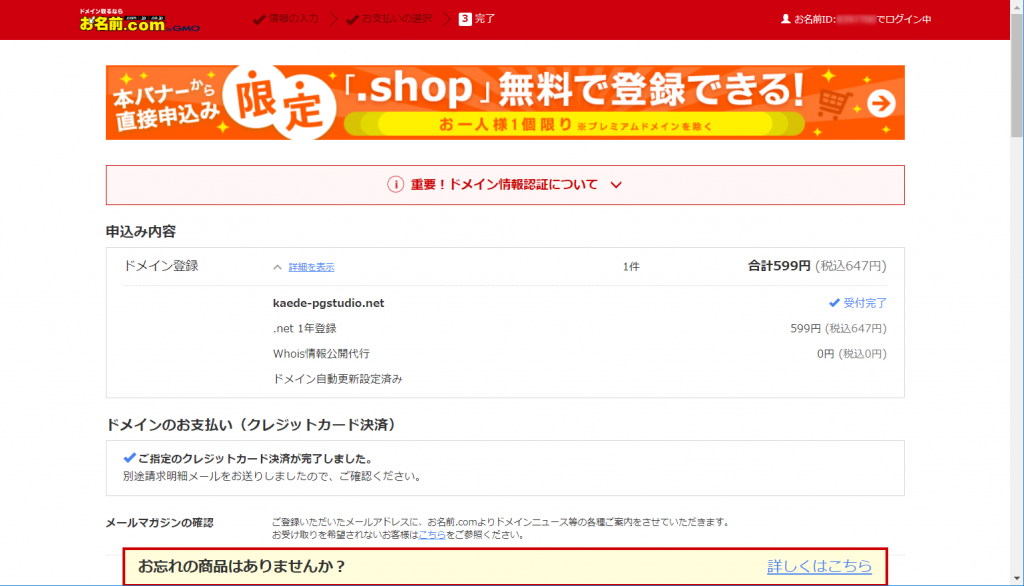
手順6.DNSの設定
- 作成したドメイン名に関するネームサーバーの設定を変更します。ネームサーバーの「変更する」をクリックします。
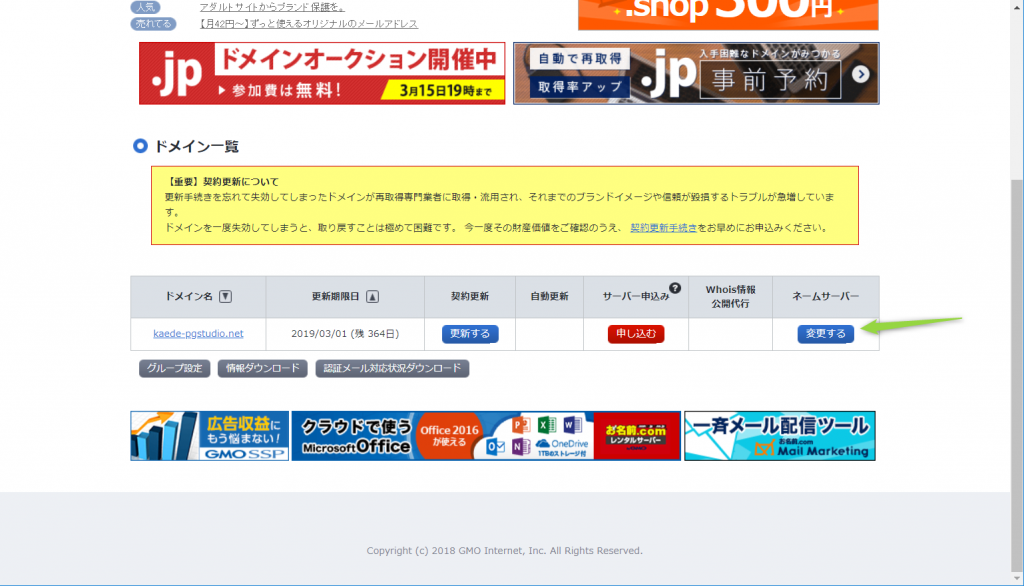
- 「DNS関連機能の設定」をクリックします。
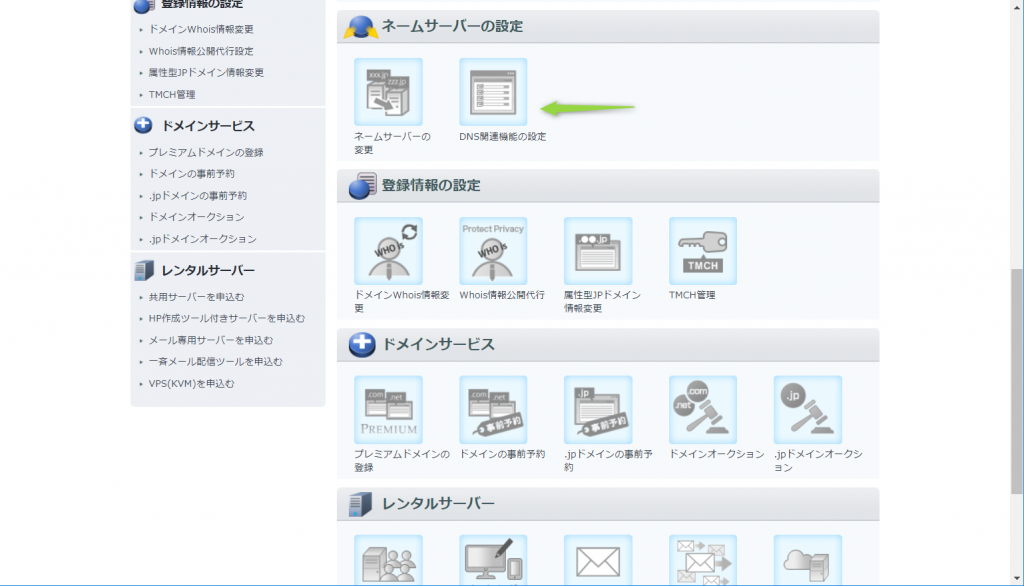
- 内部ドメイン一覧より作成したドメイン名が選択されていることを確認し、「次へ」をクリックします。
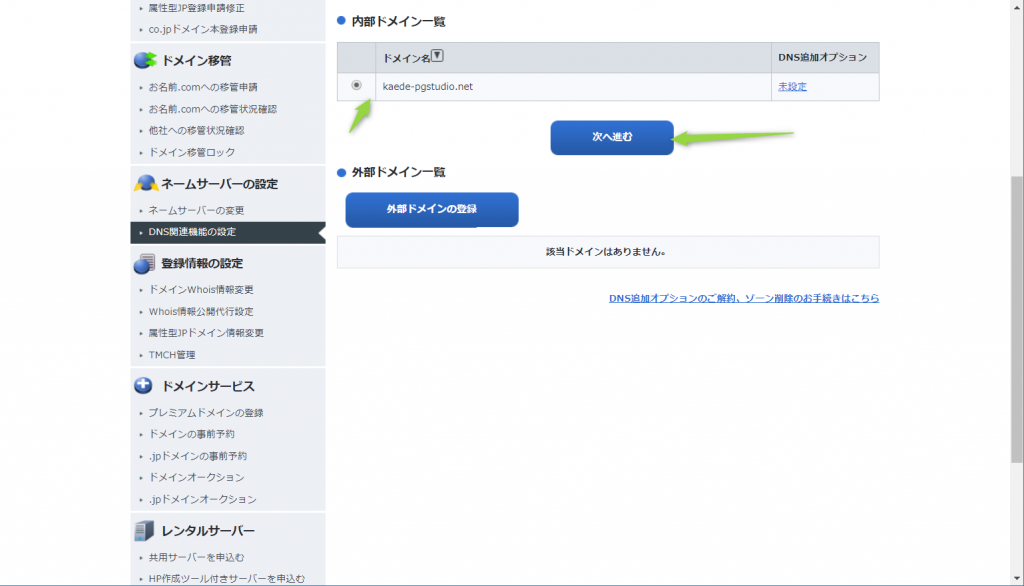
- 「DNSレコード設定を利用する」をクリックします。
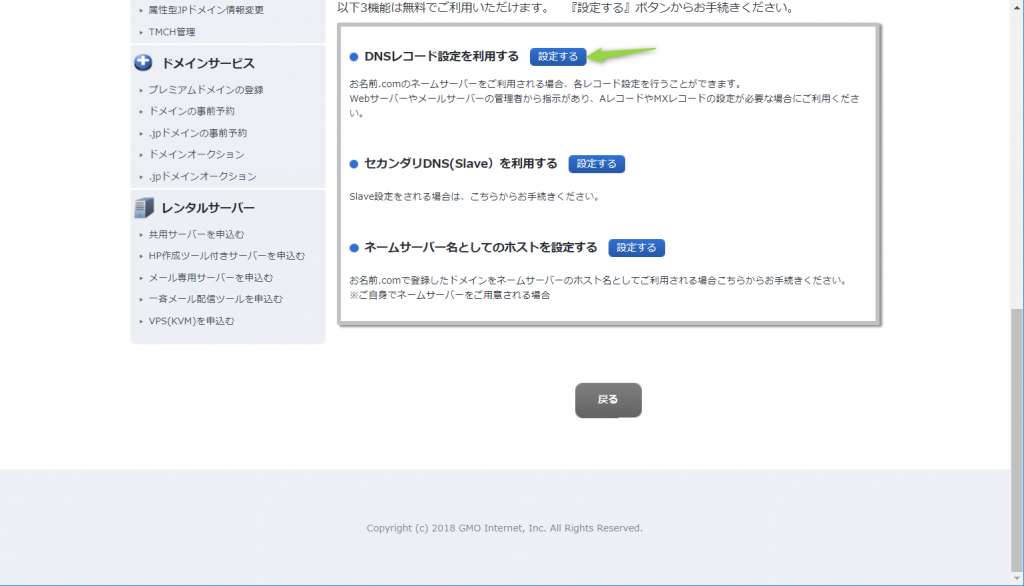
- 「Aレコード」情報の登録です。ホスト名に対応するIPアドレスを入力して「登録」ボタンをクリックします。ここで入力するIPアドレスは、静的なパブリックIPアドレスになります。サブドメインを使用しない場合、ドメイン名の前に位置するホスト名は空でも構いません。
- 登録内容に問題なければ、「確認画面に進む」をクリックします。
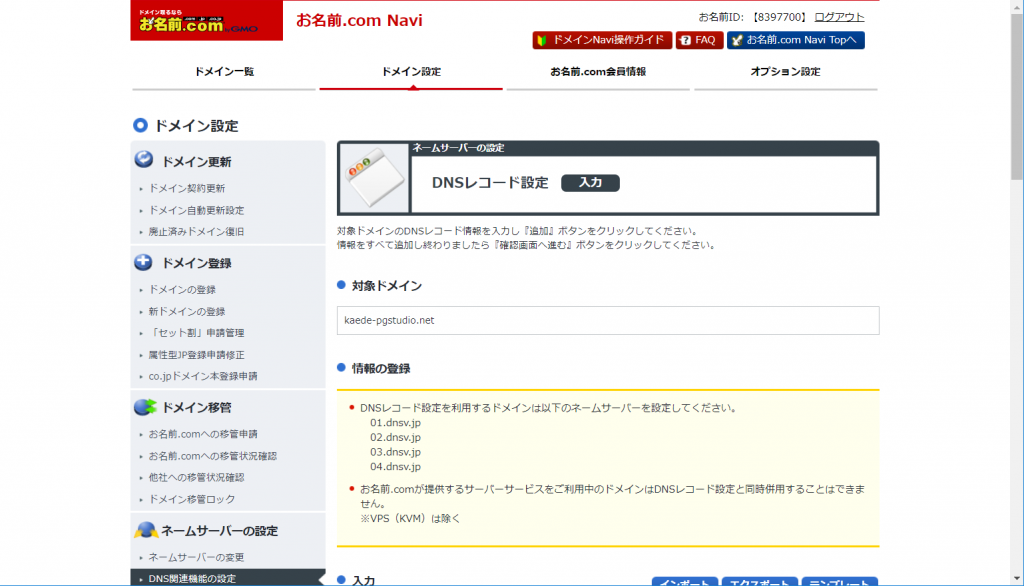
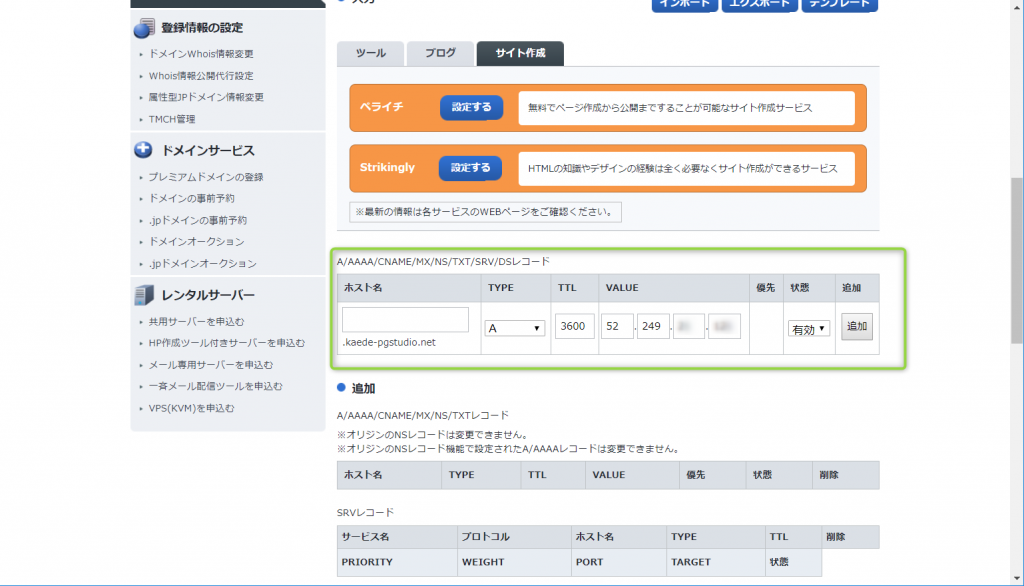
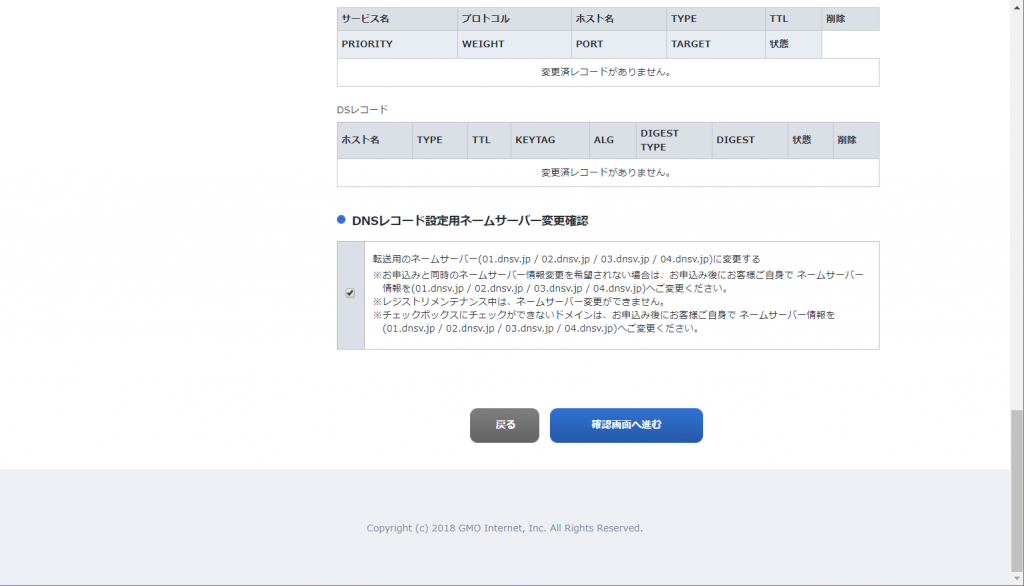
- 「設定する」ボタンを押して、設定を反映させます。
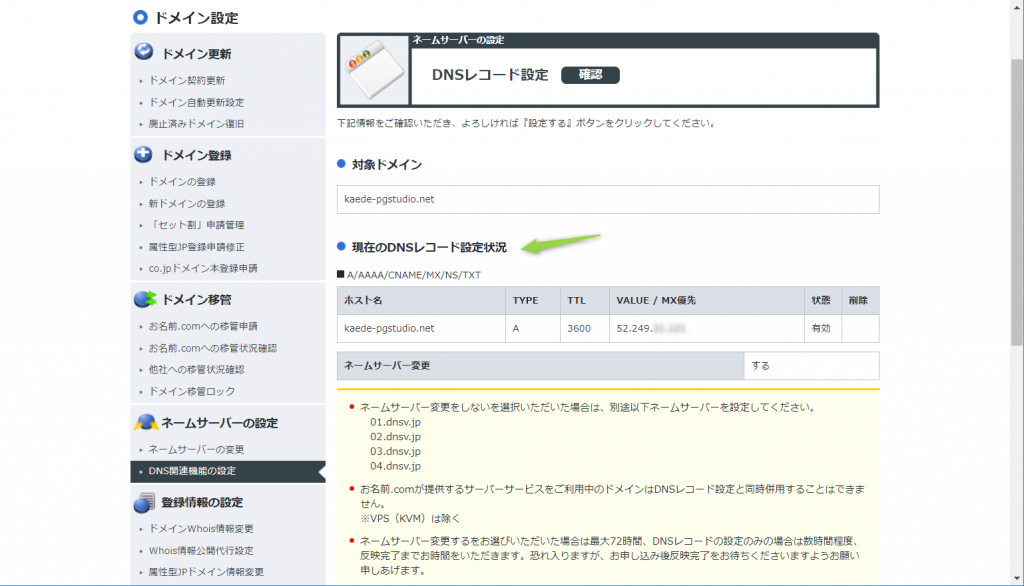
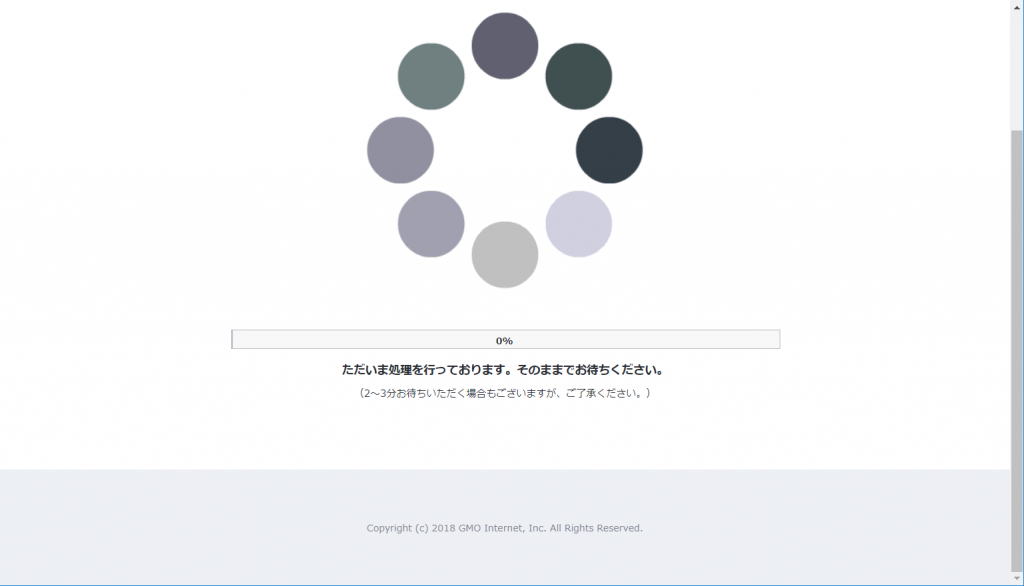
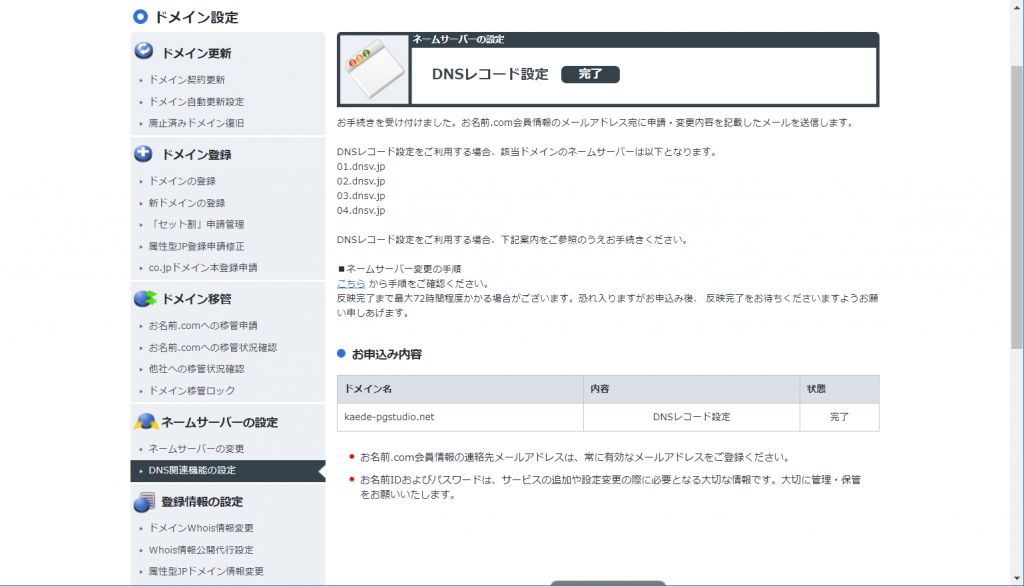
独自ドメインでウェブアクセス
手順1.登録した独自ドメインでウェブアクセスできることを確認する
- 今回登録した独自ドメインでウェブアクセスできることを確認します。無事独自ドメインでウェブアクセスできましたでしょうか?
- 長文でしたが、最後まで読んでいただき有り難うございました。