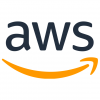やさしいLightsailのはじめ方
お手軽サーバー構築 PART2
- 当ウェブサイトは、Amazon Lightsail 上に起動したインスタンスにWordPressを動作させています。本記事は、クラウドおよびAWS未経験者向けにWordPressのサーバーを構築する方法を紹介する三本立ての記事、PART2 となります。先週の投稿では、Amazon Lightsailの概要とAWSアカウント作成手順をご紹介しました。本日は、LightsailでWordPressの仮想マシンを作成する方法をご紹介しまーす!
- まだAWSアカウントがない方は、下記記事を参照ください。
Contents
- 1. Amazon LightsailでWordPressのインスタンスを作ろう
- 1.1. 手順1.Amazon Lightsailにアクセス
- 1.2. 手順2.AWSアカウントでログイン
- 1.3. 手順3.使用する言語の選択
- 1.4. 手順4.インスタンス作成を開始
- 1.5. 手順5.インスタンスロケーションを選択
- 1.6. 手順6.インスタンスイメージを選択
- 1.7. 手順7.インスタンスのプラン選択
- 1.8. 手順8.インスタンスの名前の指定
- 1.9. 手順9.インスタンスの作成を確認
- 1.10. 手順10.静的IPアドレスの作成
- 1.11. 手順11.SSHの秘密鍵を入手する
- 1.12. 手順12.SSHを使用して仮想マシンに接続
- 1.13. 手順13.WordPressの管理者パスワードを確認
- 1.14. 手順14.WordPressの管理ウェブにアクセスできましたー
Amazon LightsailでWordPressのインスタンスを作ろう
手順1.Amazon Lightsailにアクセス
https://aws.amazon.com/jp/lightsail/
- 「今すぐ Amazon Lightsail を始める」をクリックします。
- Lightsailを1ヵ月無料で利用することができます(無料枠の利用内であれば請求はされません)。
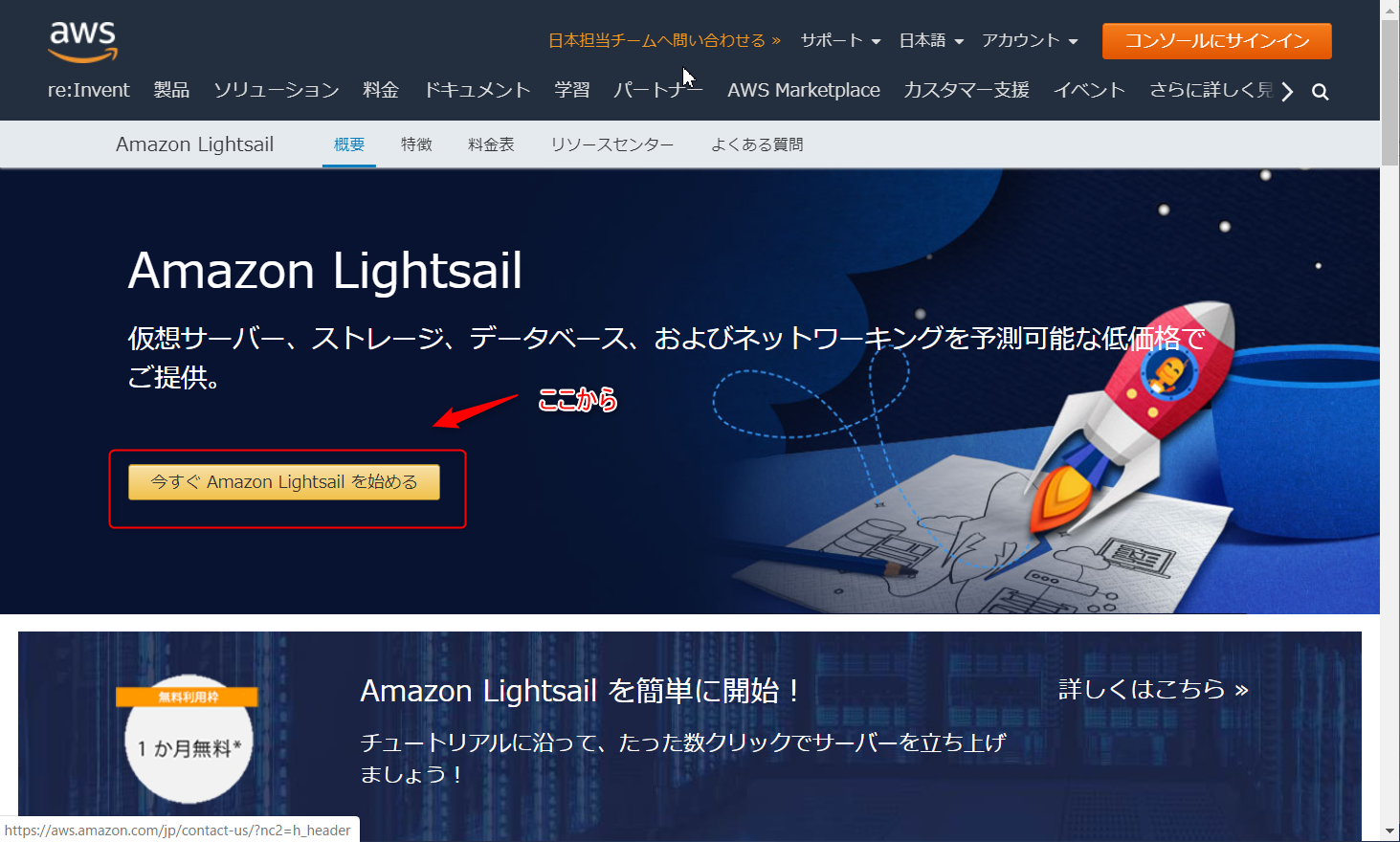
手順2.AWSアカウントでログイン
- PART1で作成したAWSアカウントを使用してログインします。
- AWSアカウントに対応するパスワードを入力します。続いて、MFA を設定している場合は、MFA のコードを入力します。
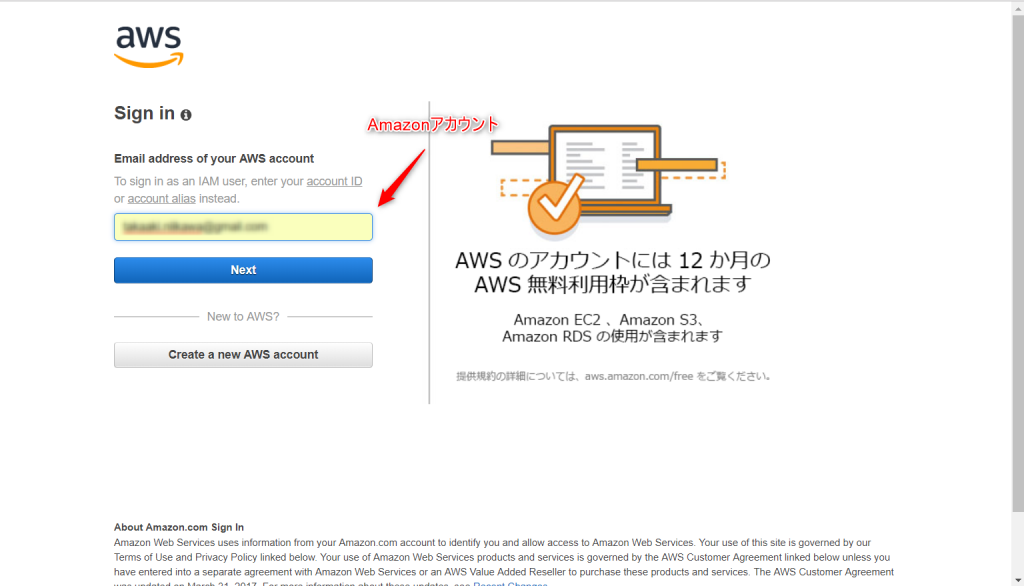
手順3.使用する言語の選択
- 日本語を選択します(言語が選択済みの場合、表示されないかもしれません)。
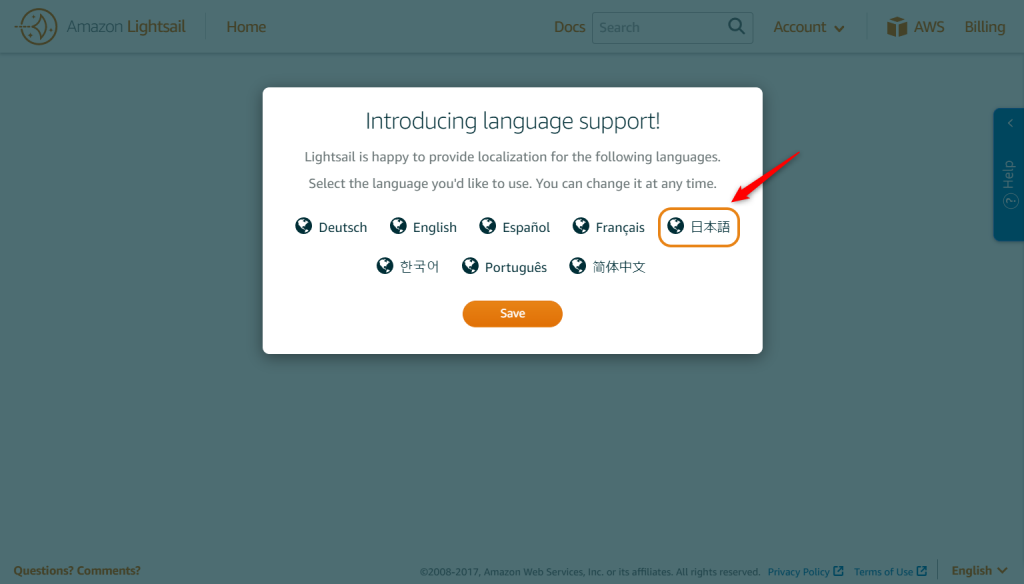
手順4.インスタンス作成を開始
- 「インスタンスの作成」をクリックします。
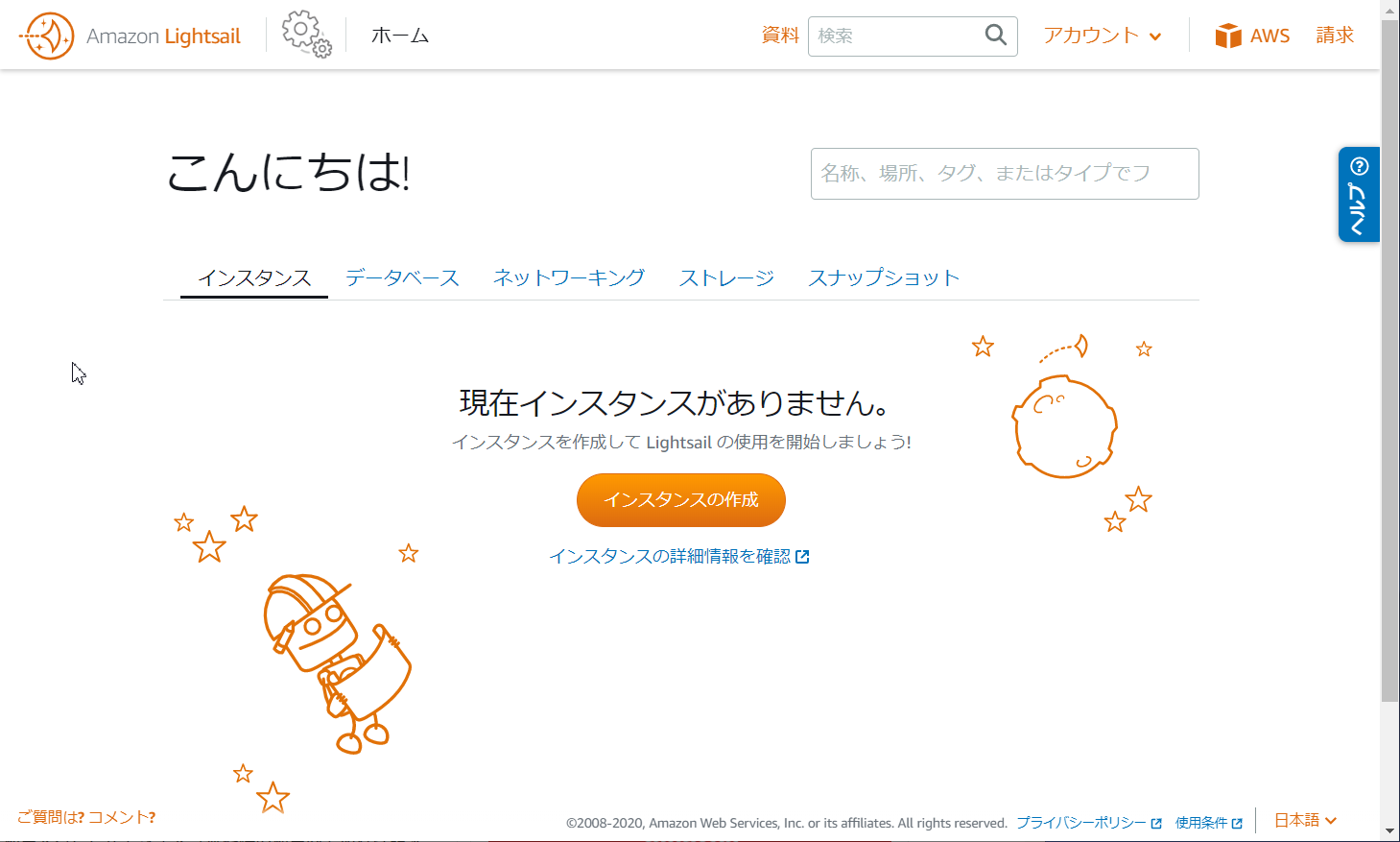
手順5.インスタンスロケーションを選択
- インスタンスロケーションに"東京"を選択します。
- リージョンは世界中に配置されています。しかし、リージョンによって物理的な距離が変わるためレイテンシが変わります。レイテンシとはデータ通信における遅延時間のことで、レイテンシが大きいとデータが送られるまでの遅延時間が長いことを表します。
例えば、東京-オレゴン州は8,027 kmの距離があります。オレゴン州を選択した場合、レイテンシが大きいため、データのやり取りに時間を要します。 - 各リージョンには、さらにいくつかのアベイラビリティーゾーンがあります。
手順6.インスタンスイメージを選択
- プラットフォームには、Linuxの仮想マシンの他、Windows Server を利用することもできます。
- プラットフォームによって選択できるアプリケーションが異なります。SQL Serverなど特定のアプリケーションを使用する場合を除いて、Linuxを選択することが良いのではないでしょうか。
- 今回は、プラットフォームにLinux、設計図にWordPressのアプリケーションを選択します。
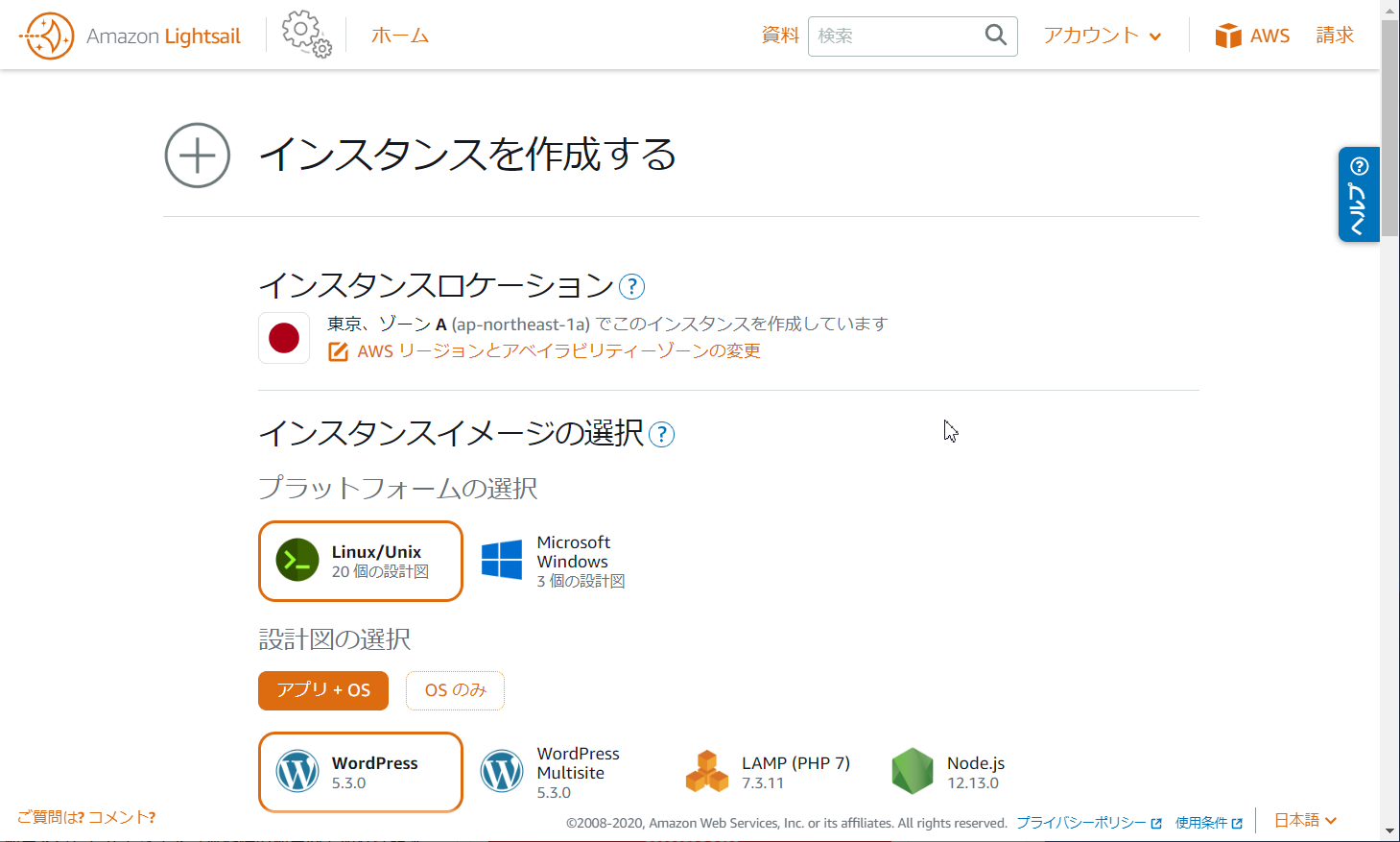
手順7.インスタンスのプラン選択
- 最初の1ヵ月無料で利用することができる「$3.5 /月」のプランを選択します。
- プランによってvCPUの個数やメモリサイズなどハードウェアのリソースが異なります。用途に応じて、プランを変更しましょう。
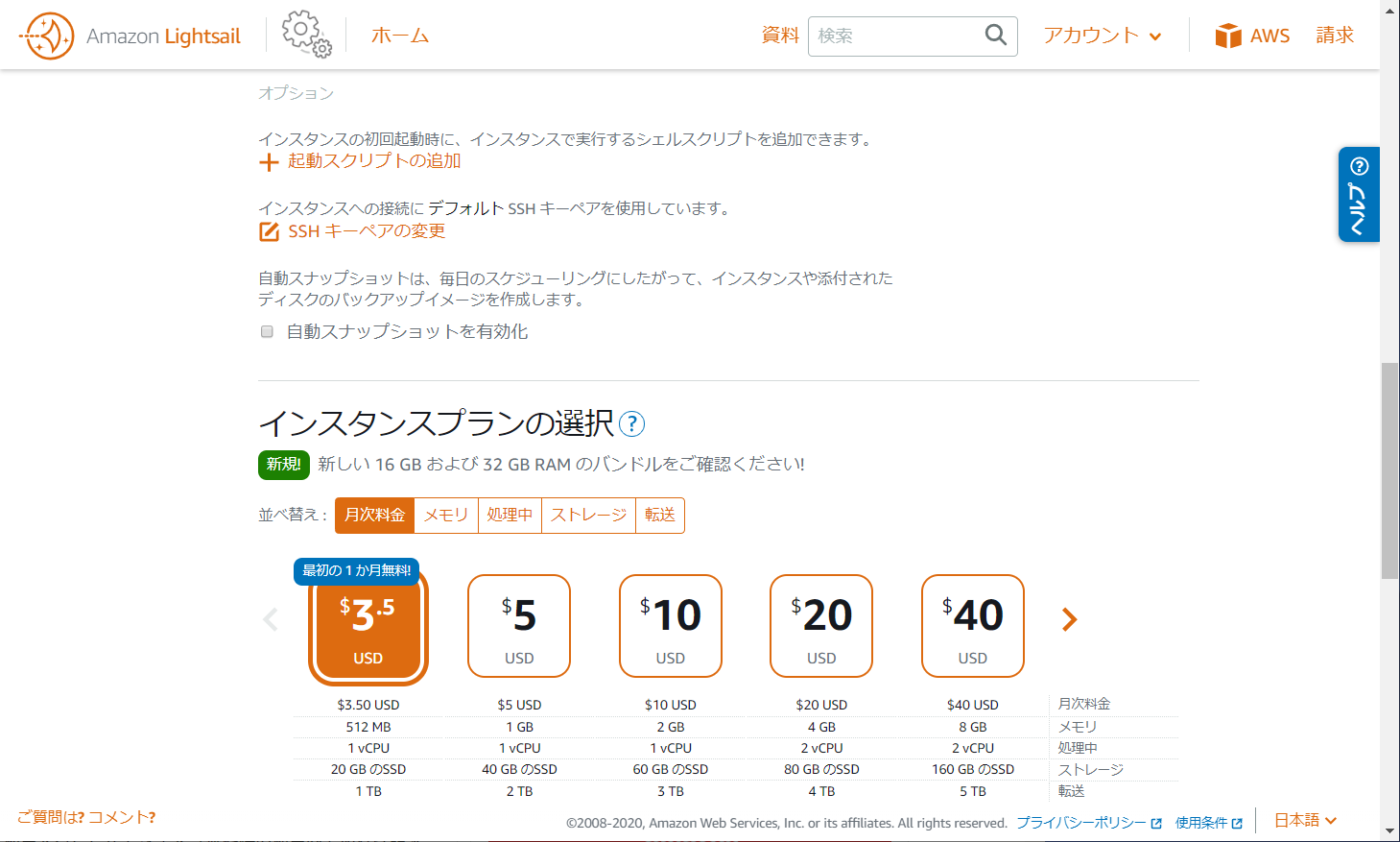
手順8.インスタンスの名前の指定
- Lightsailインスタンスのリソース名と起動する数量を入力して、「作成」をクリックします。
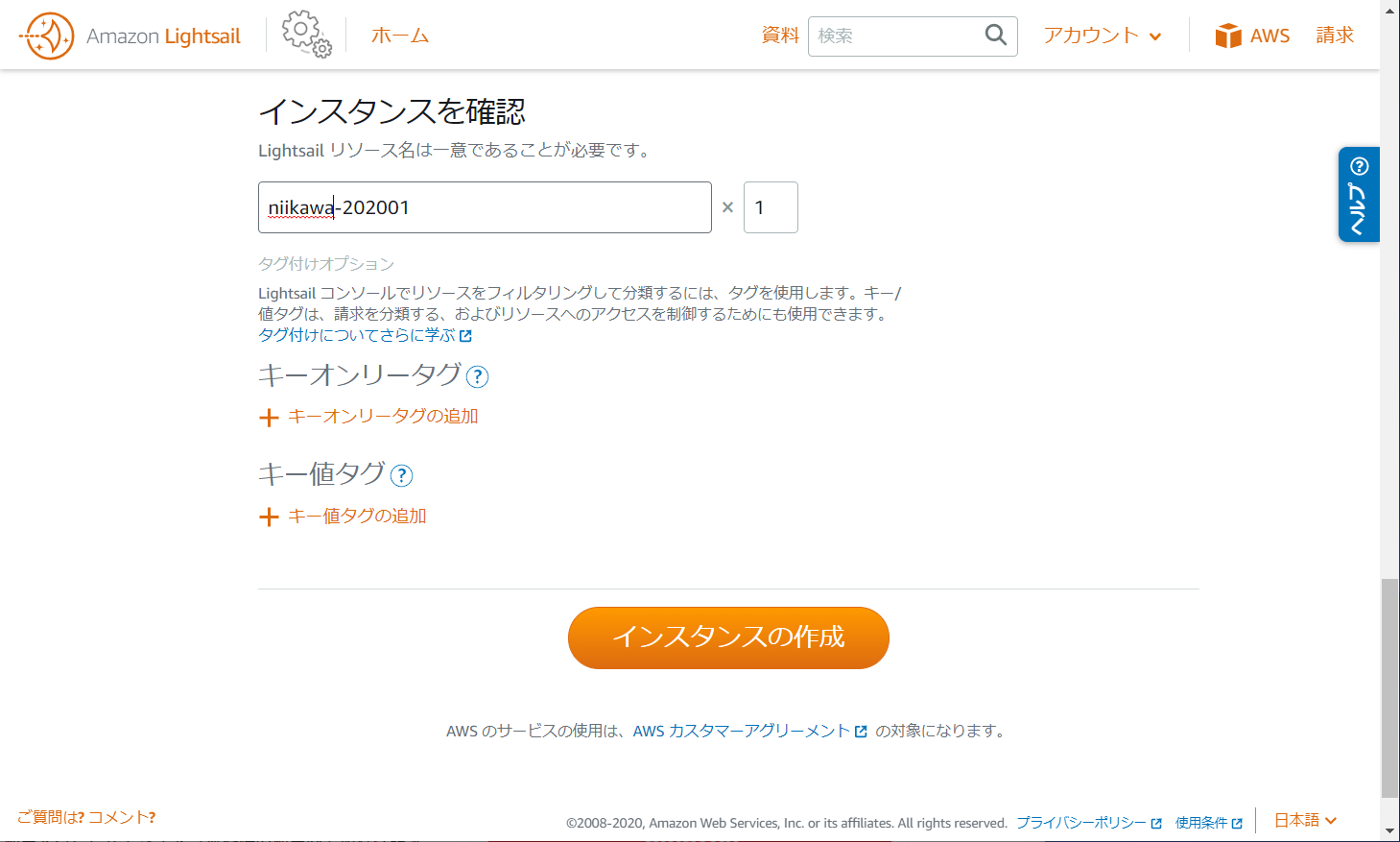
手順9.インスタンスの作成を確認
- インスタンスが作成されました。下記画面は、"保留中"のステータスになります。
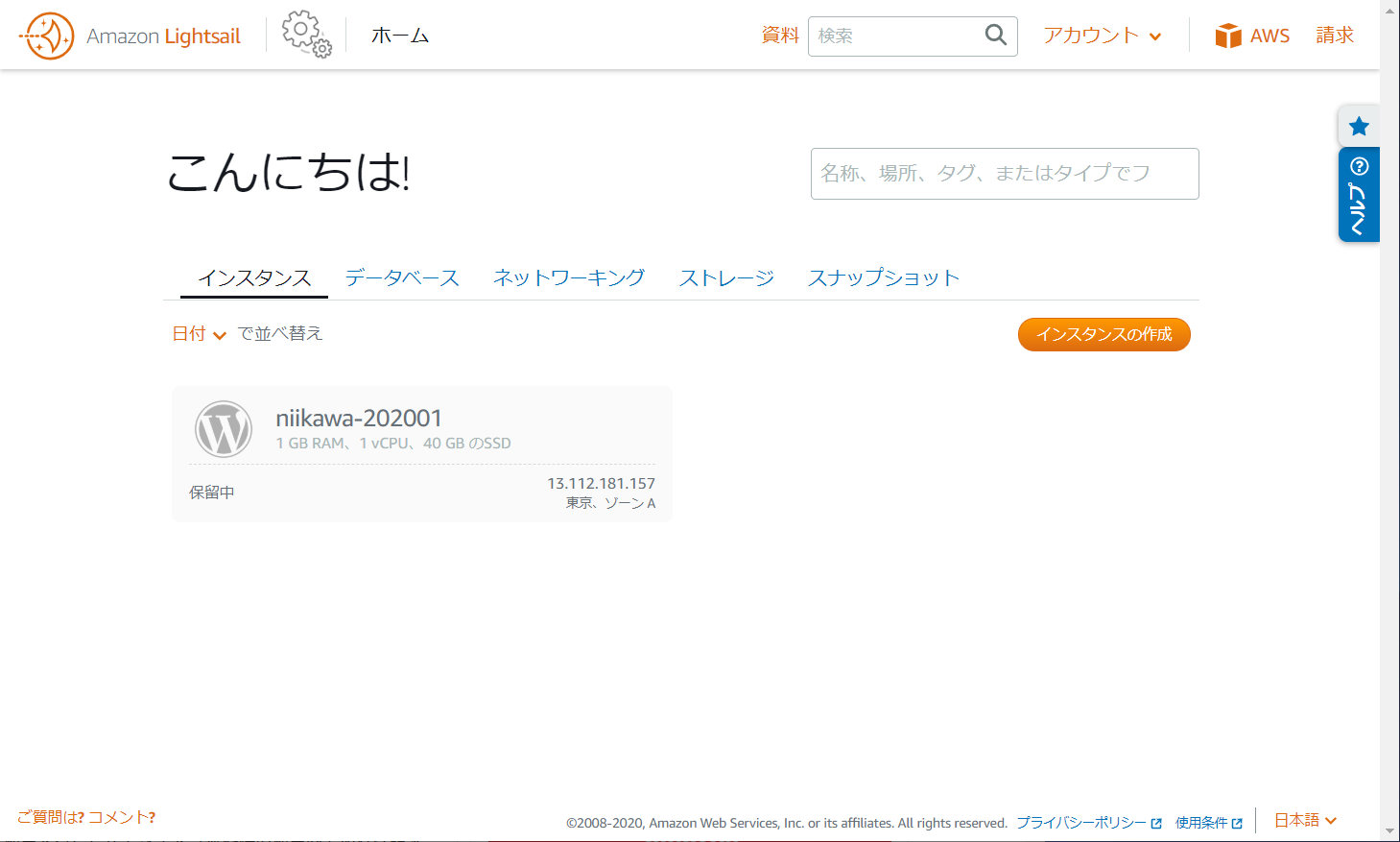
手順10.静的IPアドレスの作成
- インスタンスの起動が完了したら、次は静的なパブリックIPアドレスを準備します。
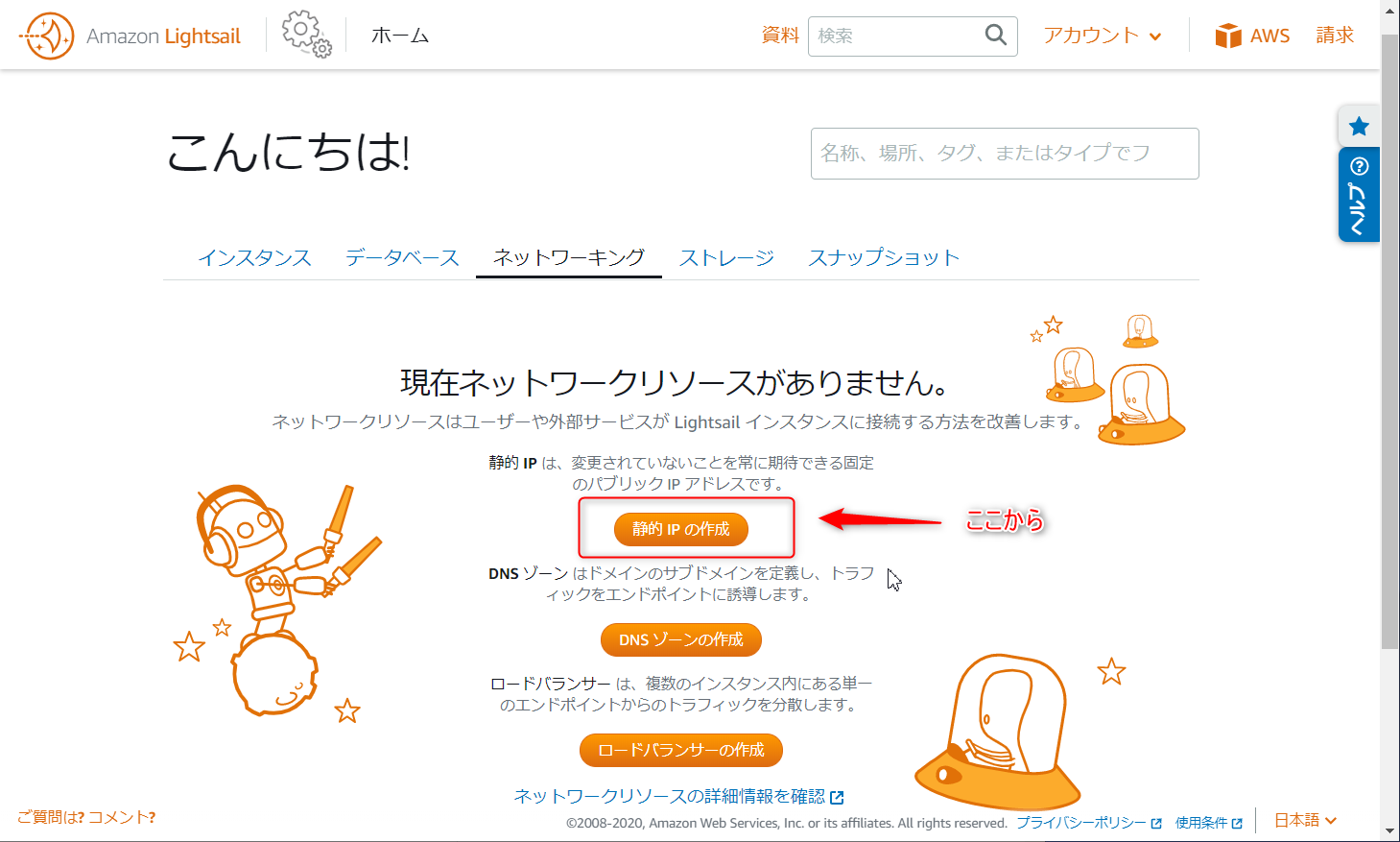
- 静的IPアドレスをアタッチするインスタンスを選択します。
- 次に、静的IPアドレスのリソース名を指定します。
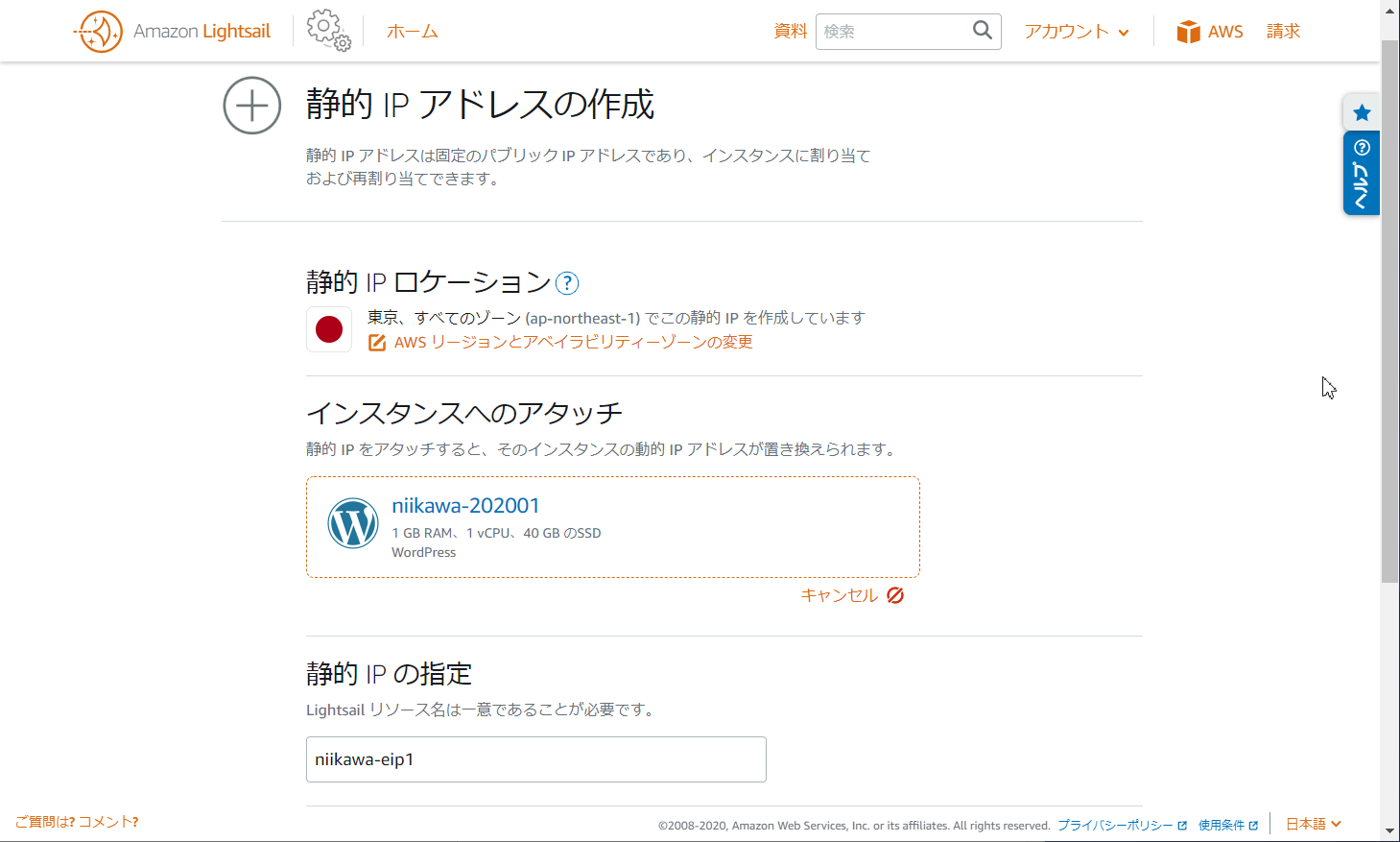
- 下記の通り、「アタッチ済み」のステータスになり、インスタンスに静的なパブリックIPアドレスが割り当てられました。IPアドレスはサーバーを識別できる機密な情報です。取扱いに注意してください。
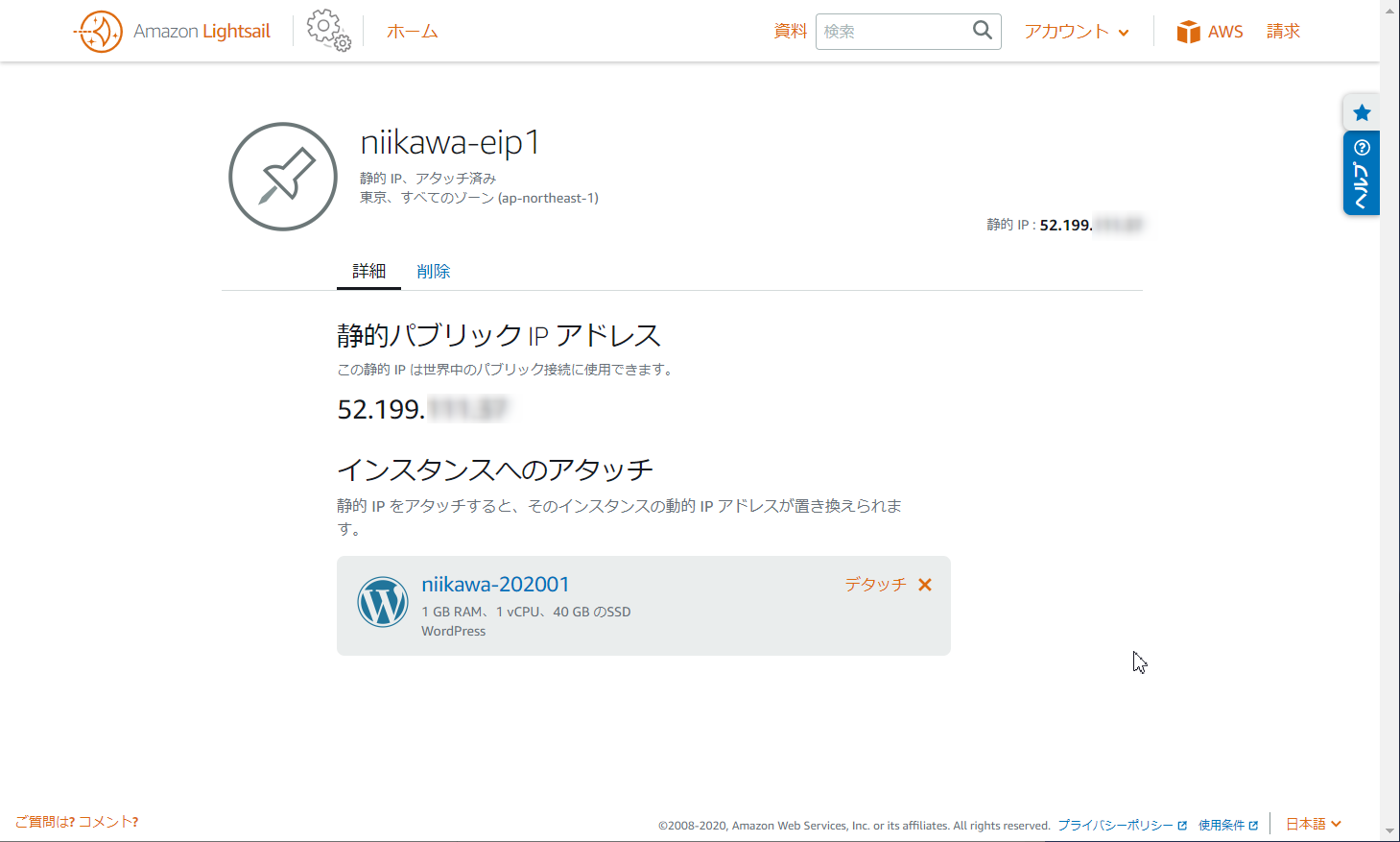
手順11.SSHの秘密鍵を入手する
- ブラウザを使用して仮想マシンに接続する場合(手順12を参照)は省略できますが、Teratermなどターミナルを使用して接続する場合に必要となるSSHの秘密鍵を入手します。
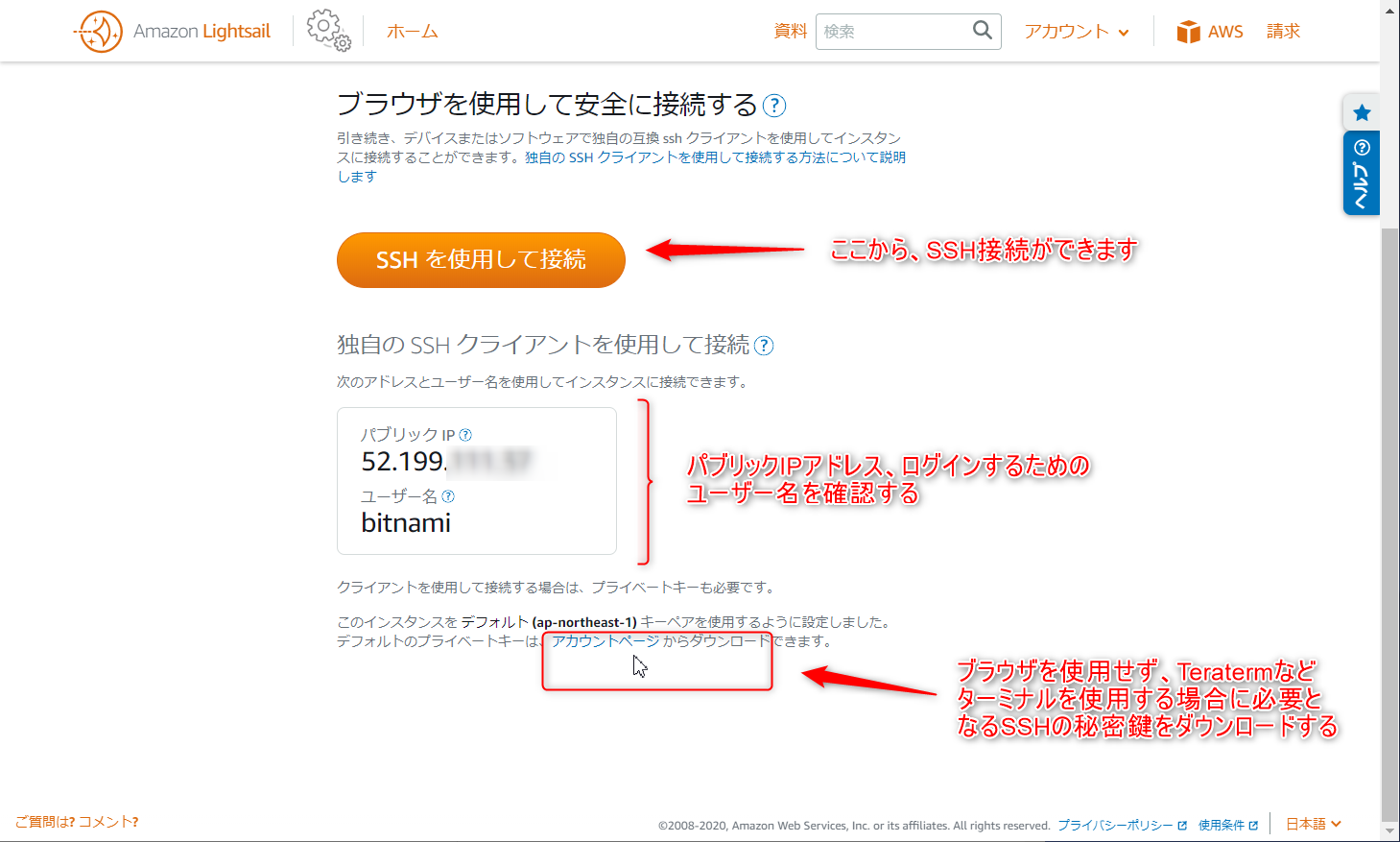
手順12.SSHを使用して仮想マシンに接続
- 「SSHを使用して接続」をクリックすることで安全に仮想マシンに接続できます(この接続方法はOSのログインを必要としません)。
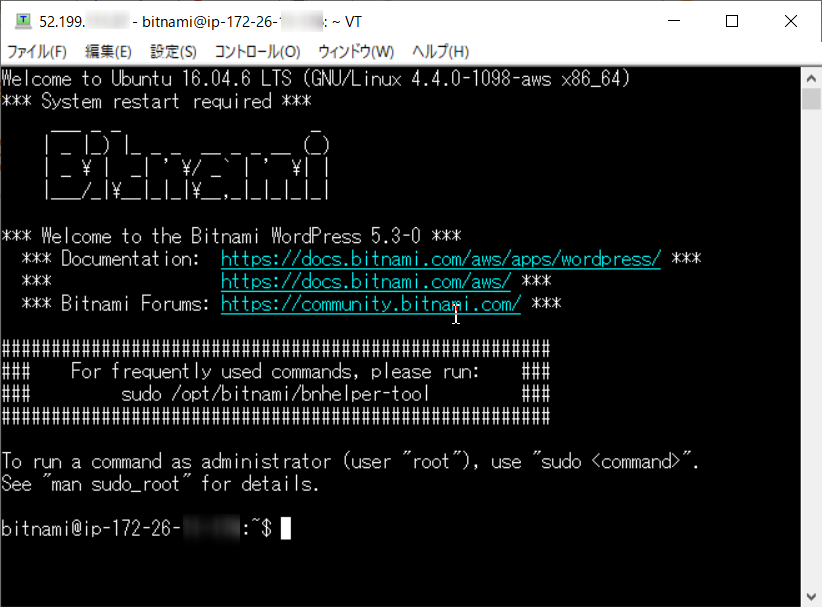
手順13.WordPressの管理者パスワードを確認
- 仮想マシンに接続後、catなどのコマンドを使用して、WordPressの管理者パスワードを調べます。パスワードは機密な情報です。取扱いに注意してください。
- “cat /home/bitnami/bitnami_application_password"
手順14.WordPressの管理ウェブにアクセスできましたー
- 先ず、ブラウザのURL に、パブリックIPアドレスを指定して、WordPressのサンプルが表示されることを確認します。
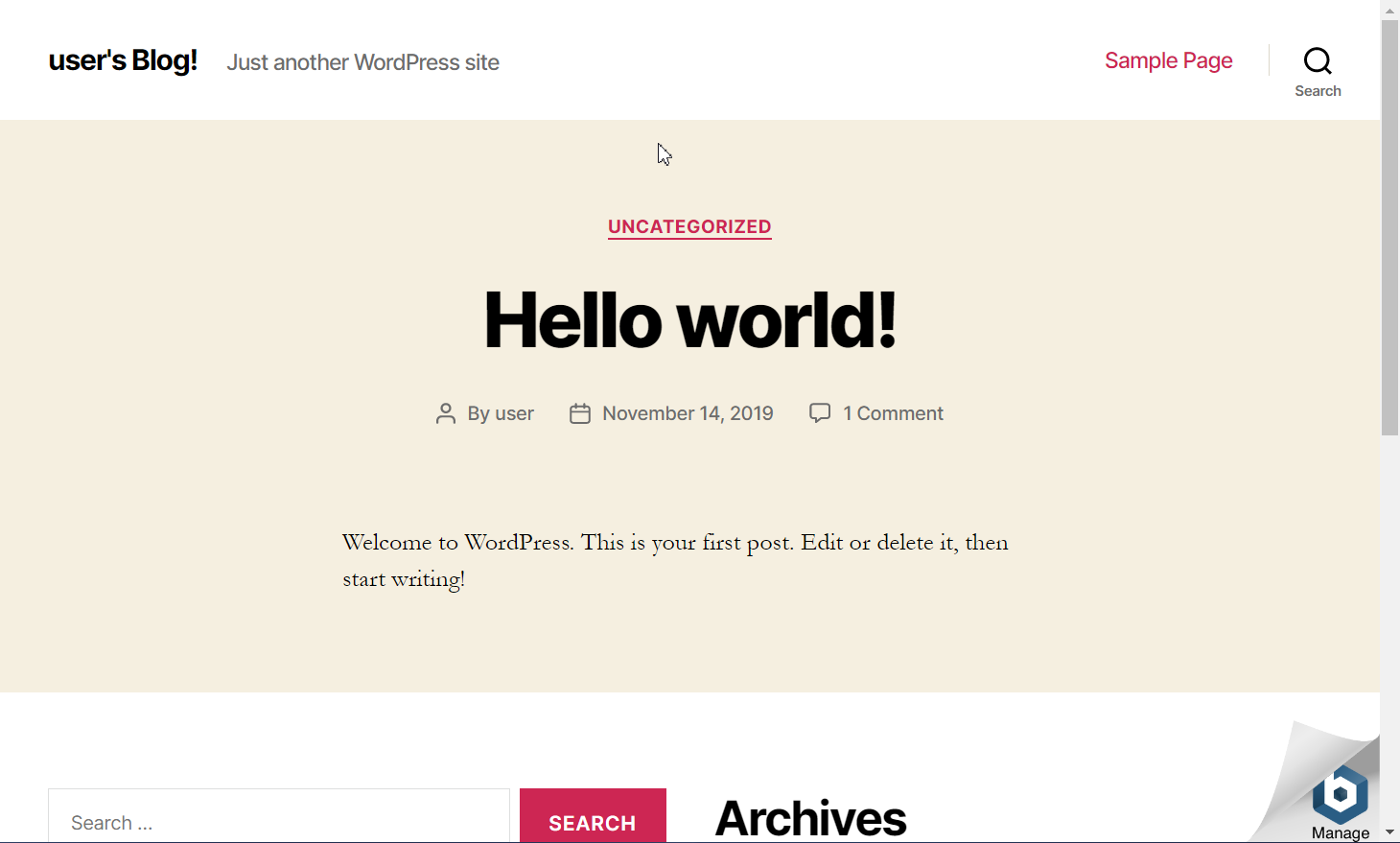
- 次に、ユーザー名に"user" および手順13で調べたパスワードを使って、ログインしましょう。
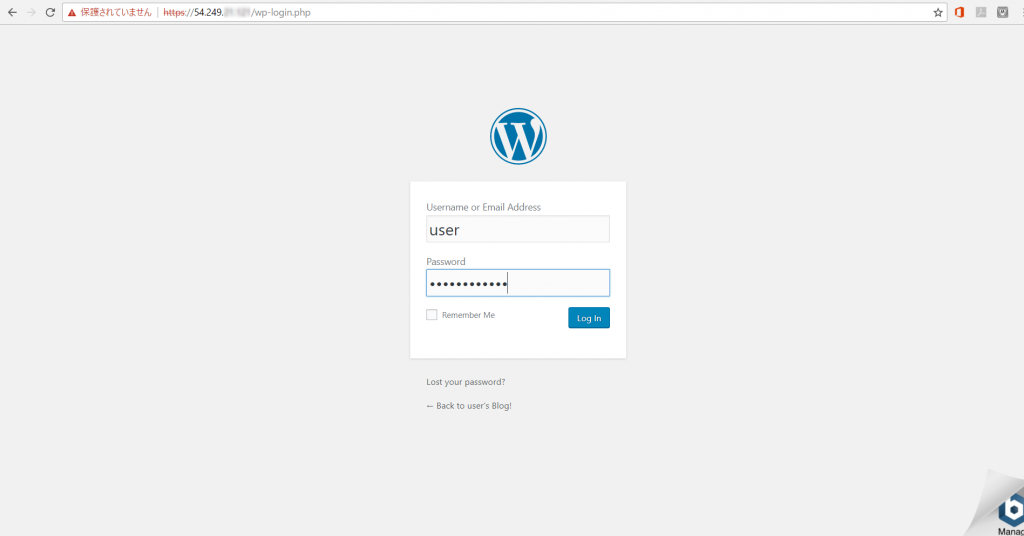
- 最後まで読んでいただいてありがとうございました! 次回は、自分だけのドメイン名を取得する方法をご紹介します!