X (Twitter)アナリティクスを試してみた
概要
- 今日は、X (Twitter) のアナリティクスを試してみた。ただそれだけ! 今日知ったことを共有させて頂きます。
- X (Twitter) のアナリティクスは、無料で利用できる公式の分析ツールです。X (Twitter) のユーザーが自分のアカウントやツイートのパフォーマンスを追跡・分析するために使用します。
おすすめのポイント
- ツイートのインプレッション、エンゲージメントなどのデータを確認し、どのツイートが最も効果的だったかを調べます。これにより、より魅力的のある発信を行います。
- ツイートの内容や投稿の曜日・時間から、フォロワーの興味関心、効果的なタイミングなどを理解し、よりフォロワーの好みに合わせた発信や効果的なタイミングが図れます。
- 何より、自己分析によって、ツイートのモチベーション維持に繋がるかと思います!
X (Twitter) のアナリティクスの開始方法
- X にログインし、左カラムにある「もっと見る」をクリックします。
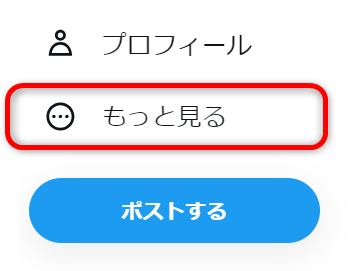
- 続いて「Creator Studio」→「アナリティクス」を選択します。
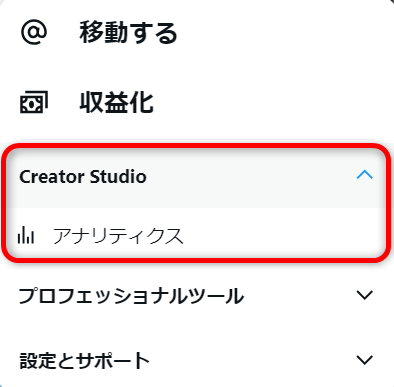
- 以下の画面が表示されました。「アナリティクスを有効にする」を選択します。
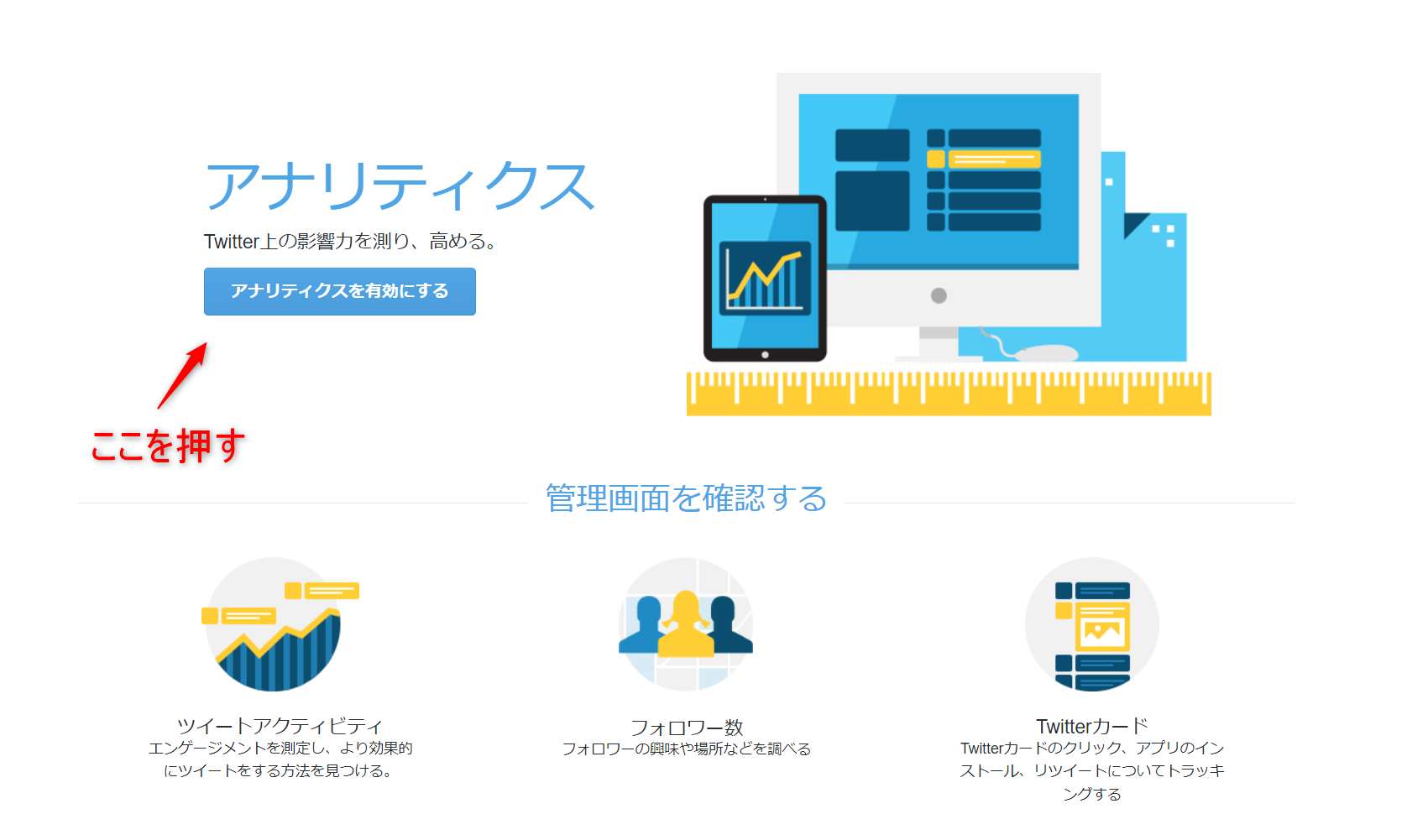
X (Twitter) アナリティクスの見方
- メニューから「ホーム」を選択します。
- ここでは、過去28日間のツイートインプレッション、フォロワー数を確認出来ます。過去28日間、自分のツイートがどの程度表示されたか、フォロワー数が順調に増加しているかを確認します。
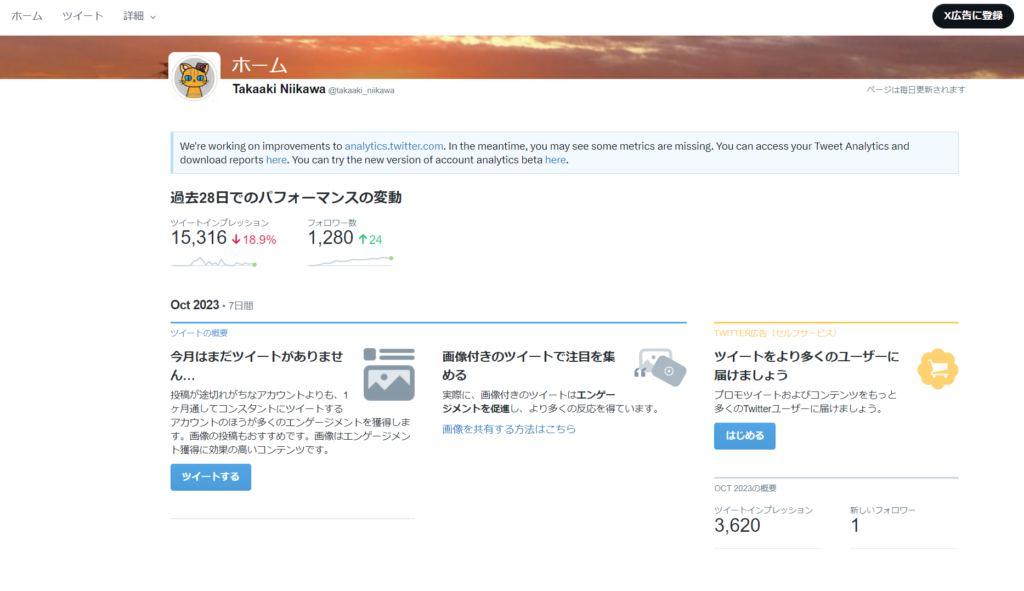
- メニューから「ツイート」を選択します。
- ツイートアクティビティが表示されます。
- 各ツイートのインプレッション数、エンゲージメント数、エンゲージメント率が一覧で確認できます。
- 各ツイートを選択すると、エンゲージメントの詳細として、いいねやプロフィールのクリック数等を確認することが出来ます。
- 用語の説明として、
- インプレッション数は、ユーザーがX (Twitter) でツイートを見た回数。
- エンゲージメント数は、ユーザーがツイートに反応した合計回数。ツイートのクリック、リツイート、返信、フォロー、いいねを含みます。
- エンゲージメント率は、エンゲージメント数をインプレッション数で割って算出したもの。
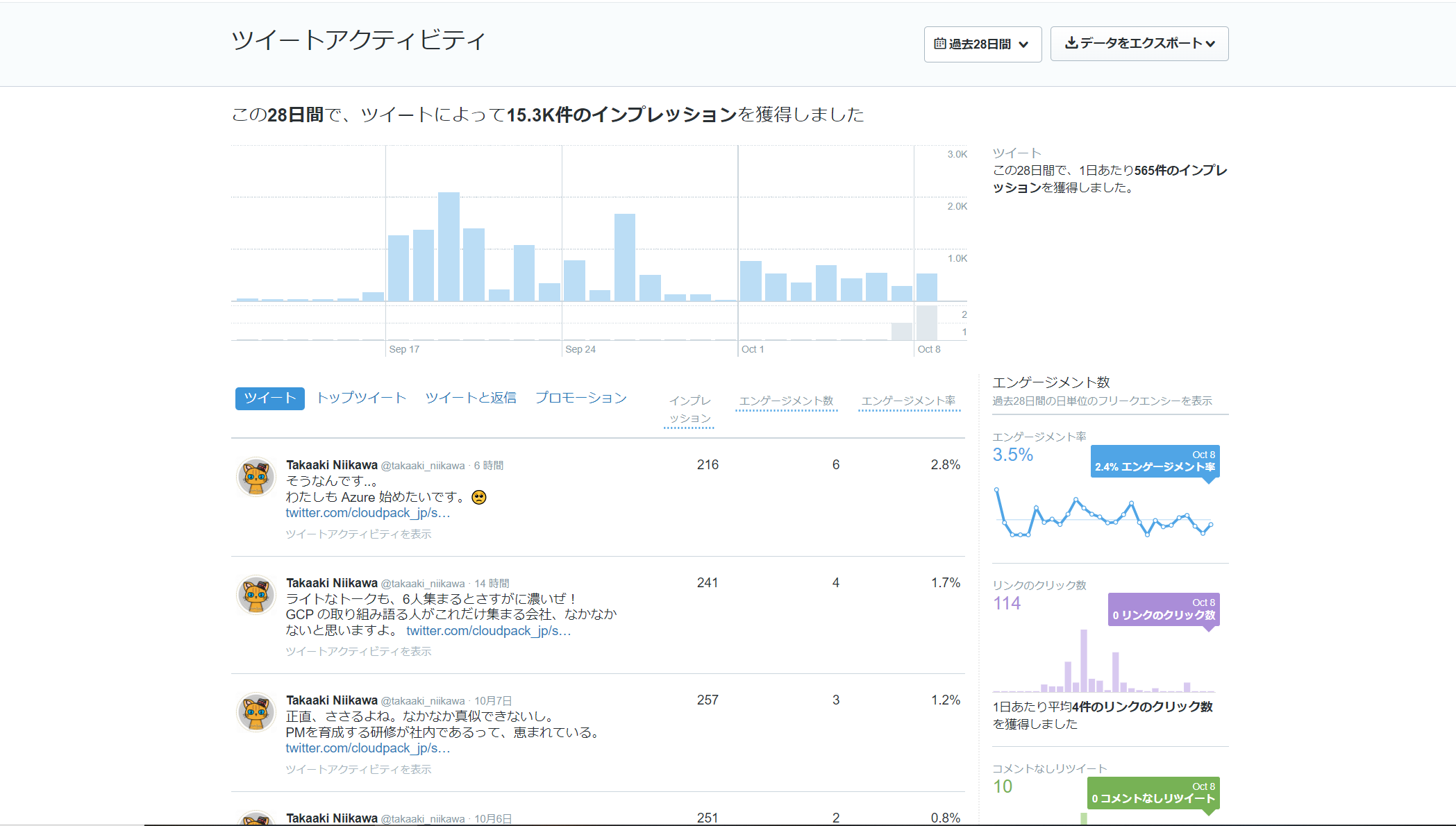
エクスポートしたCSV が文字化け
- 「データをエクスポート」を選択すると、「By Tweet」あるいは「By Day」の統計を、CSV形式でエクスポートすることができます。これで色々と加工も出来そうです。
- しかし、このCSV をExcel で開くと文字化けしてしまいました。
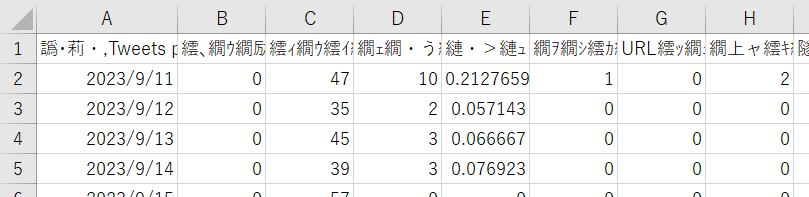
- 対処方法を説明しますね。
- Excel を新規に、空白のブックで開きます。
- 「データ」→「テキストまたは CSV から」を選択、CSV のファイルを選択します。すると、以下の様に文字化けせずに表示されました。
- 「読み込み」を選択します。
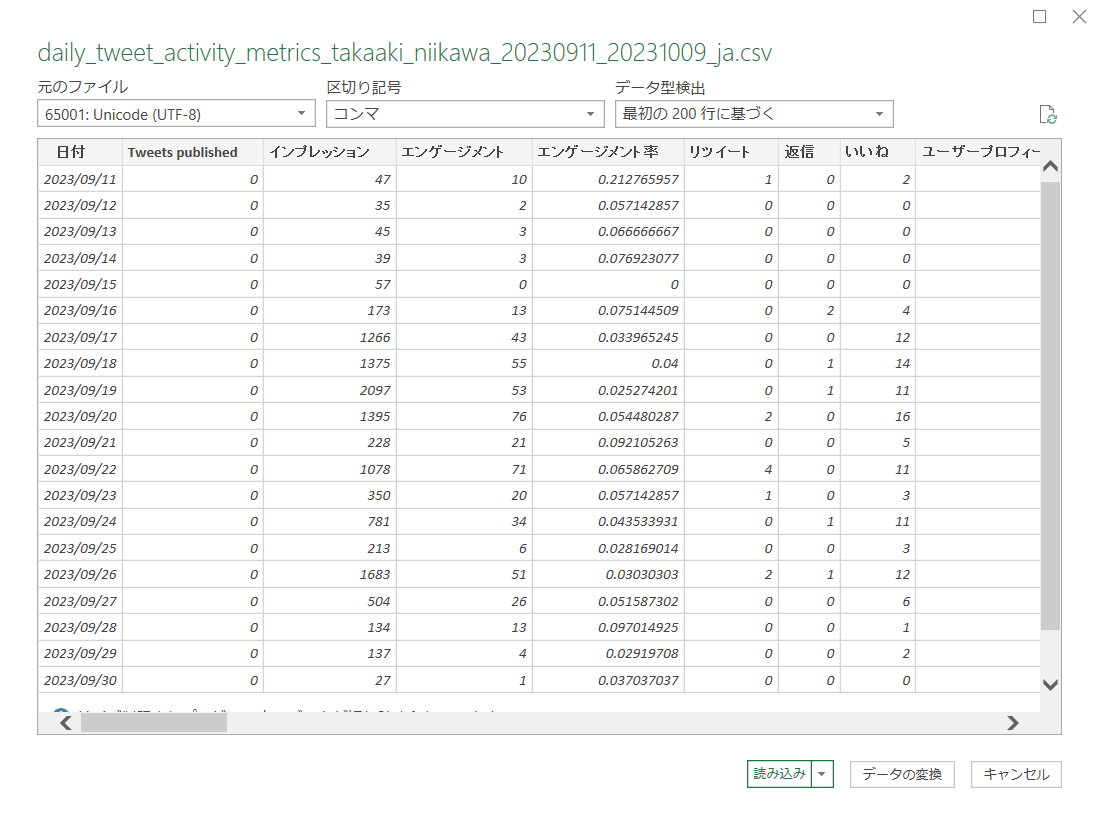
- 今度は、文字化けせず、きれいに表示がされました。

- X (Twitter) アナリティクスを活用して、発信していきましょう!