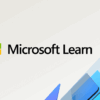EC2(Windows) Cドライブのサイジングと拡張
AWS,EC2,OperatingSystem,WindowsServer
Contents
概要
はじめに
- 今回は、EC2 のディスク拡張についてご紹介します。対象のサーバーOSは、Windows Server 2012 R2 となります(2016以降も手順は同じです)。
- マイクロソフトのドキュメントを例に、IaaSの設計時に悩ましいCドライブの容量をサイジングする方法についてもご紹介します。
Cドライブのサイジング
EC2(Windows)のディスクサイズあるある
- オンプレの場合、物理的なサーバーのラインナップからディスク容量を選択します。しかし、クラウドの場合は、ユーザーが仮想サーバーを起動する際にディスク容量を指定します。Linuxと同じつもりで、Windows Server のディスク容量を指定すると後からCドライブのディスクサイズが足りない!という経験も少なくないと思います。
- その理由の一つに、Windows Server は定期的にWindows Updateが求められるため、その度にCドライブの使用量が増加することがあげられます。
Windows Server のCドライブを見積もる
- 以下に紹介されているマイクロソフトのブログを参考に、Cドライブの容量を見積もってみましょう。
- Windows Server 2012 R2 を例に説明があります。
- メモリ容量 x3(Max: 32GB)
⇒ OSがハングアップした時にメモリダンプを取得するための必要な領域 - base OS:10-12GB
- Windows Update:10GB
- 10GBの拡張スペース(その他、ログ等)
- アプリケーション(Exchange, SQL, SharePoint,..)のインストール領域
- メモリ容量 x3(Max: 32GB)
- 仮に仮想サーバーのメモリが8GB である場合、少なくとも56GBは必要になります。
- サーバーがミッションクリティカル(ダウンタイムが難しい)であり、ディスクサイズの監視等を設定している場合は、上記に加えてある程度のフリースペースが必要ですね。(例:使用可能なサイズを70%でアラートを出す場合、56/0.7=80G となります)
- また、開発環境等のダウンタイムが許容できる場合は、必要になった都度拡張することも一つの手段かと思います。
ディスク拡張方法
EC2のEBS拡張
- EC2のコンソールから対象のEC2を選択します。続いて、「ルートデバイス」の「EBS ID」のリンクをクリックします。
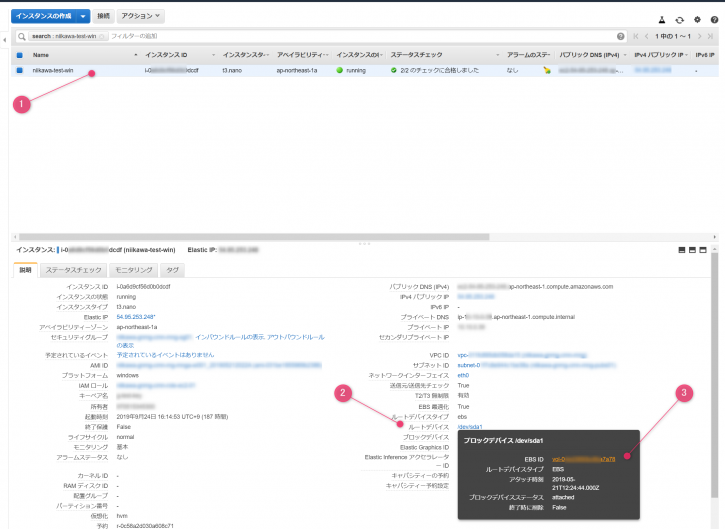
- EBSの情報にジャンプします。「アクション」より、「ボリュームの変更」を選択します。
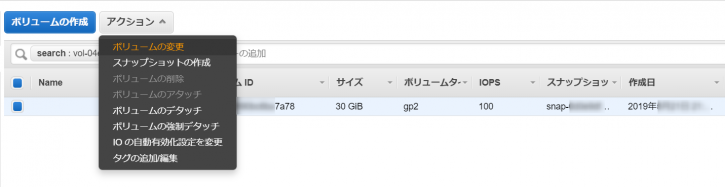
- 変更後のサイズを入力します。(例:30GiB→35GiB)
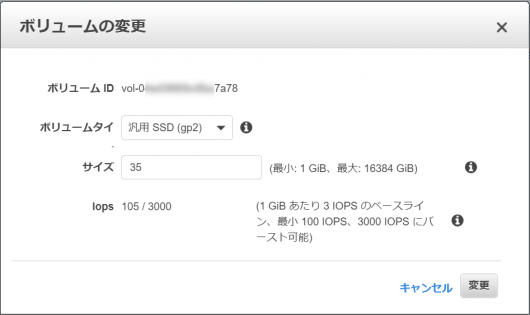
- 以下の画面表示で「はい」を選択後からディスク容量は拡張されます。(プロビジョニングは一瞬ですが、バックではディスクの同期が行われます)
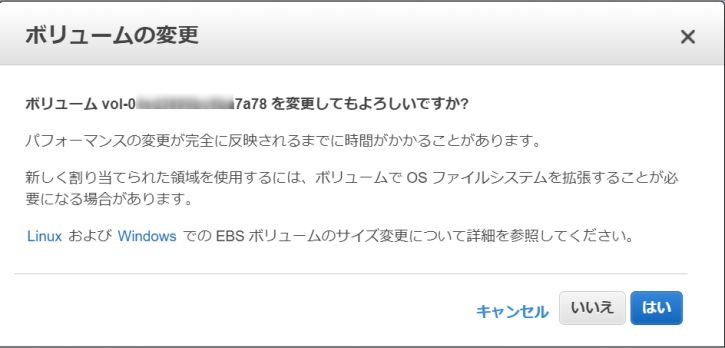
- ボリュームの変更後、EBSのサイズが変わっていることを確認します。
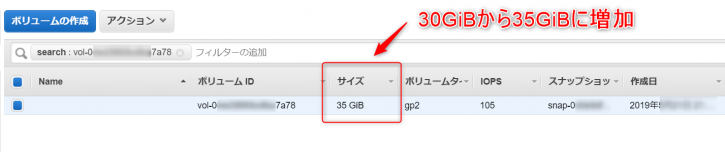
Windows Serverのドライブ拡張
- Windows Server より、Cドライブの拡張を行います。以下は、エクスプローラーで確認できる現在の状態です。(Total: 29.6GB)
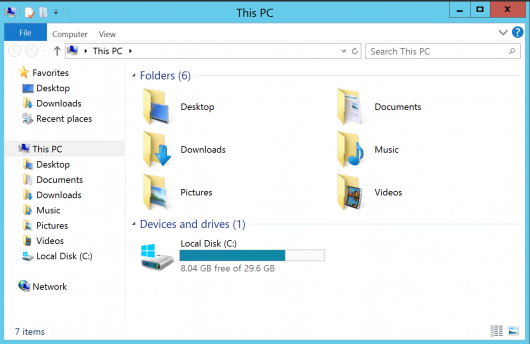
- 「コンピューターの管理」を起動します。「ディスクの管理」を選択します。
- Disk 0(基本ディスク)の未割当の容量が増えていることを確認します。まだ表示が反映されていない場合は、最新の情報に更新を選択します。
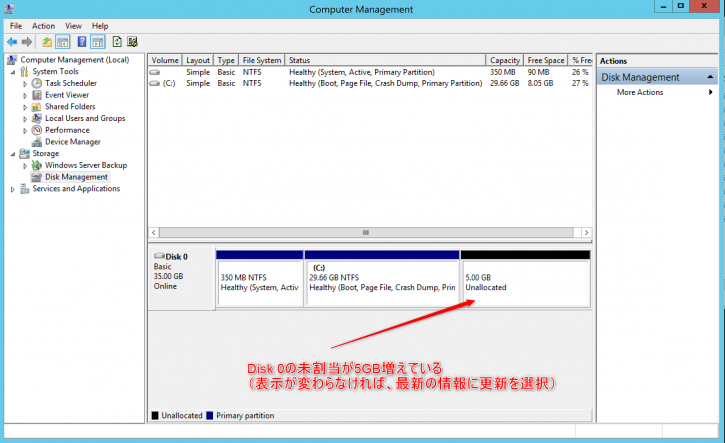
- 既存のCドライブを選択、右クリックして「ボリュームの拡張」を選択します。
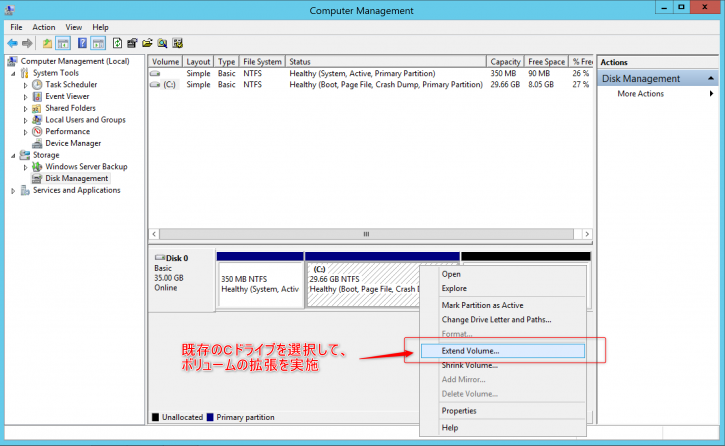
- 次のウィザード画面が表示されます。このウィザードで特に入力する部分はありません。Nextで進んでいきます。
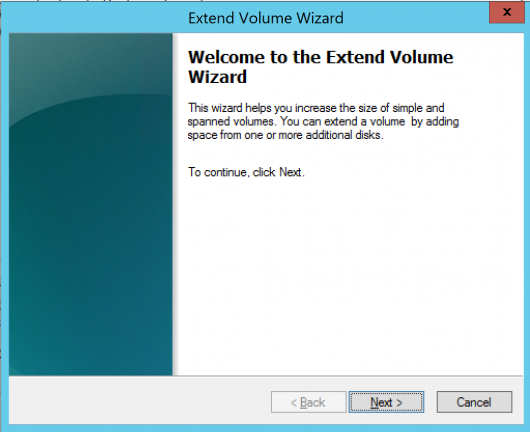
- 今回は未割当の領域をすべて追加するため、下記表示のサイズは特に変更しません。
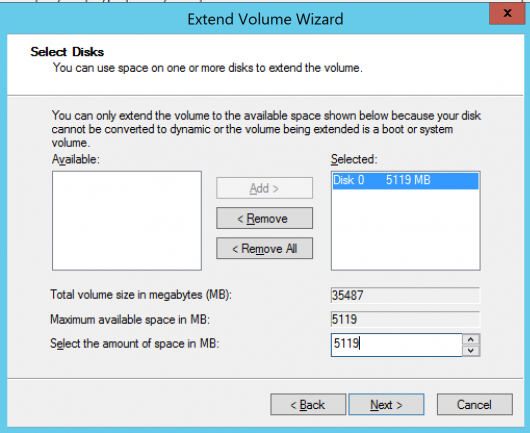
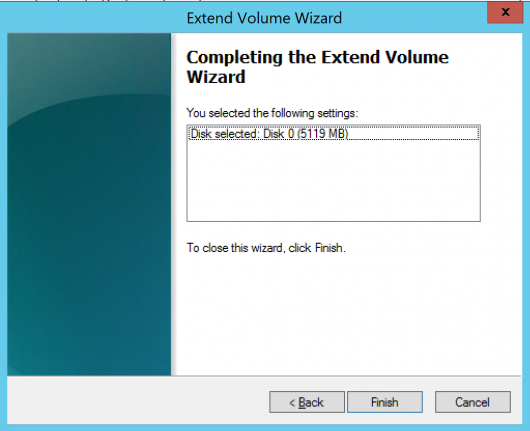
- 以下拡張後のCドライブの状態です。容量が5GB増えていることが分かります。
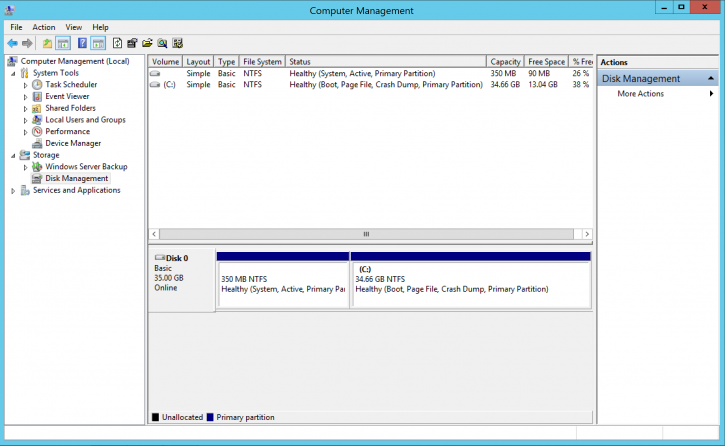
- 念のため、エクスプローラーよりCドライブの状態を確認します。(Total: 34.6GB)
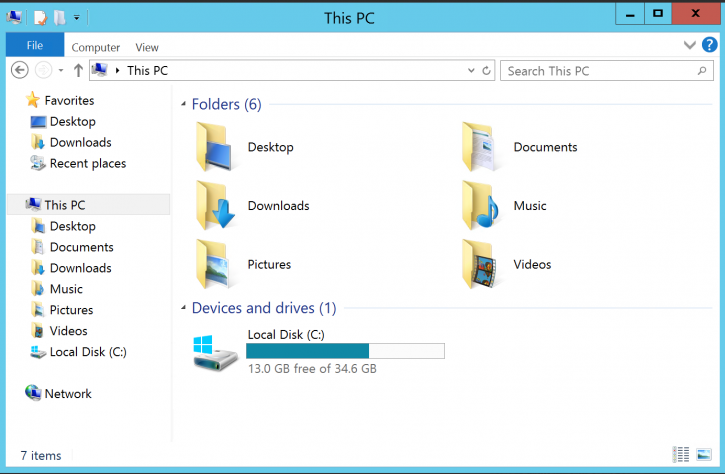
- 手順が確立されていれば、作業も短時間で終わります。活用ください。
AWS,EC2,OperatingSystem,WindowsServer
Posted by takaaki