LightsailにSSHでネットワーク接続しよう
6月 7, 2018AmazonLinux_CentOS,AWS,Lightsail,OperatingSystem
Lightsailのネットワーク接続方法
今日は、AmazonのLightsailで作ったLinux仮想マシンにネットワーク接続する方法を説明します。
ご紹介する接続方法はブラウザベースのSSH接続と、ターミナルソフトウェア(Teraterm)を使用したSSH接続になります。
Contents
サーバーの管理はターミナルの接続から!
- あなたはどのようなシチュエーションにLinuxにログインしたくなりますか? パッケージの更新でしょうか?、ユーザーの変更でしょうか?、システムログのチェックでしょうか?
- 色々なシチュエーションがあると思いますが、Linuxでの操作に不慣れな方はネットワーク接続に迷っている暇はありません。本記事で紹介する方法で、ネットワーク接続を始めてください。
ブラウザを使用して安全に接続する
- 先ず、Lightsailの管理画面にアクセスします。
https://lightsail.aws.amazon.com/ls/webapp/home
- 以下は、AmazonのLightsailの管理画面です。接続タブをクリックし、「ブラウザを使用して安全に接続する」に配置されている“SSHを使用して接続する"をクリックすることで、安全かつ簡単にネットワーク接続することが可能です。
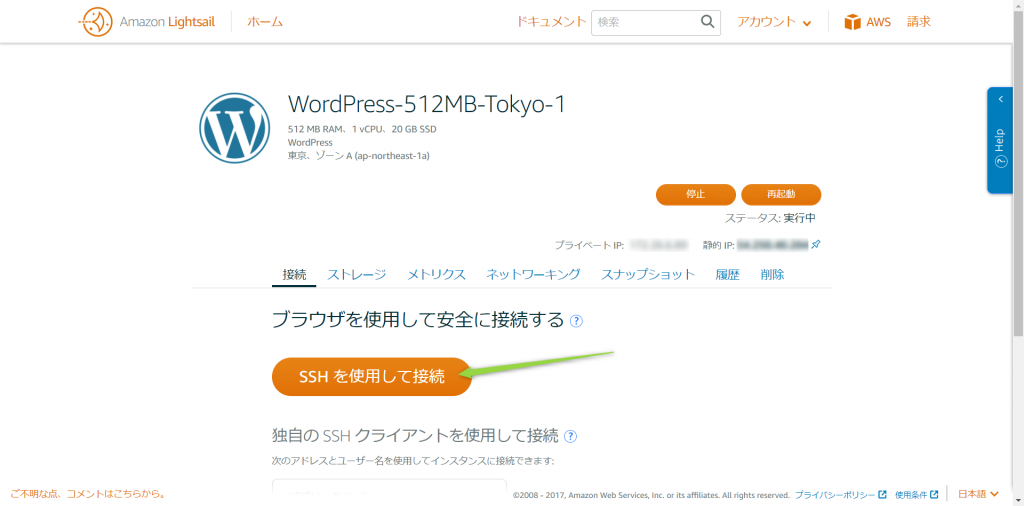
- これは、Amazon独自のターミナルで、ターミナルソフトウェア(例:Teraterm, PuTTYなど)を使用せず、ブラウザベースでSSH接続することが可能です。
- SSHとは、暗号や認証の技術を利用して、安全にリモートコンピュータと通信するためのプロトコルです。パスワードなどの認証部分や通信する際のやり取りが暗号化されます。
- 以下は“SSHを使用して接続する"を使用して仮想マシンにネットワーク接続した際のターミナル画面です。
- 意外かと思われるかもしれませんが、このSSH接続では自動でログインが行われるため、改めて仮想マシンへのログインは不要になります。
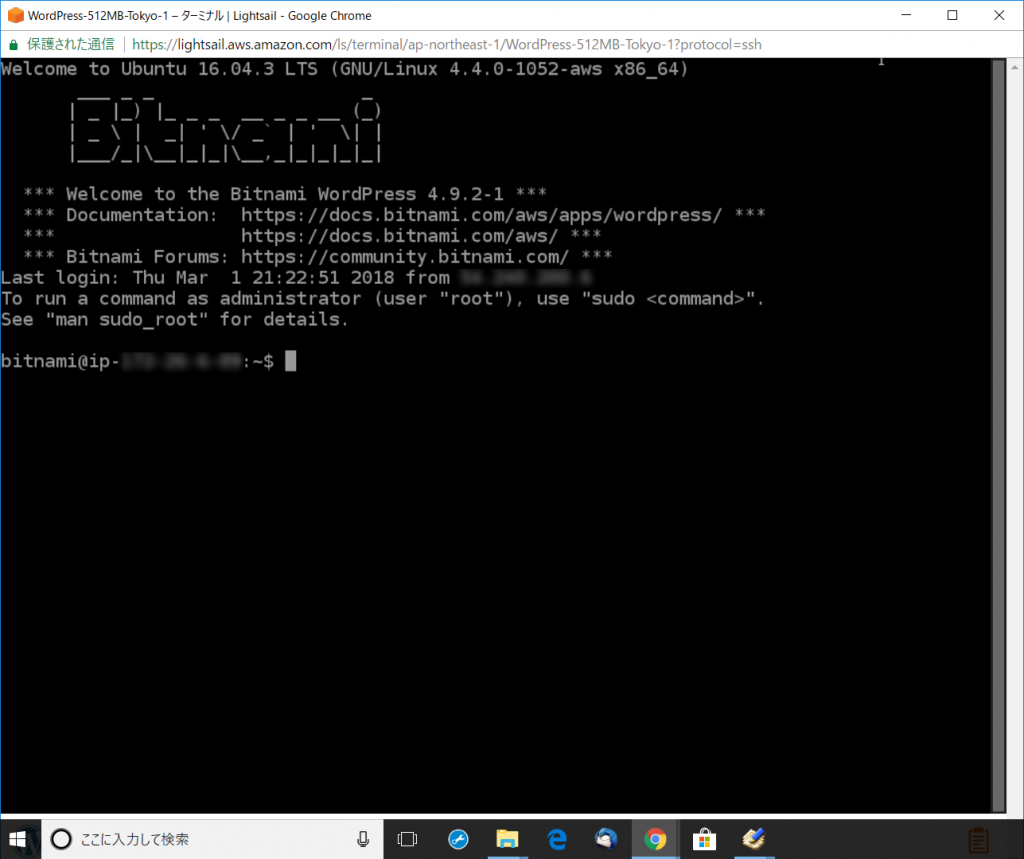
Teratermを使用して接続する
- 次にターミナルソフトウェアを使用した接続方法です。ターミナルソフトウェアには種類がありますが、メジャーなTeraterm を使用しています。
- わざわざターミナルソフトウェアで接続する方法は何でしょう? 僕の場合はブラウザを使用した接続の場合、コピー&ペーストが使えないためです。
IPアドレスとユーザー名を確認する
- 先ず、AmazonのLightsailの管理画面からIPアドレスとユーザー名の情報を確認します。この情報を使用してネットワーク接続します。以下、管理画面です。
- インターネット(つまりあなたのPC)から接続できるパブリックIPアドレスは非常に重要な情報です。取扱いにご注意ください。
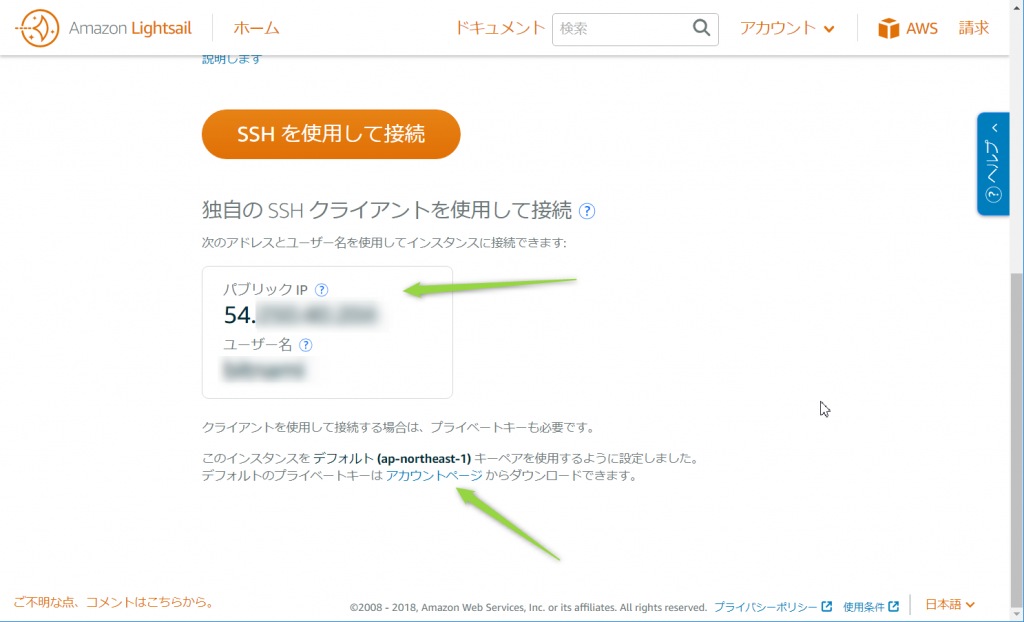
SSHプライベートキーをダウンロードする
- 仮想マシンにTeratermでネットワーク接続を試みようとしても、前述の情報だけではユーザー名に対するパスワードが不明ですね。
- 次にそのパスワードの代わりになるSSHのプライベートキー(秘密鍵)をダウンロードします(上記画像の下部にあるリンクです)。
- これは、Amazonの東京リージョン(リージョンは初期登録の選択肢によります)にあるあなたの仮想マシンに関連付けされたSSHのプライベートキーになります。SSHのプライベートキーはパスワードと同じで、パブリックIPアドレス以上に非常に重要な情報です。取扱いにご注意ください。
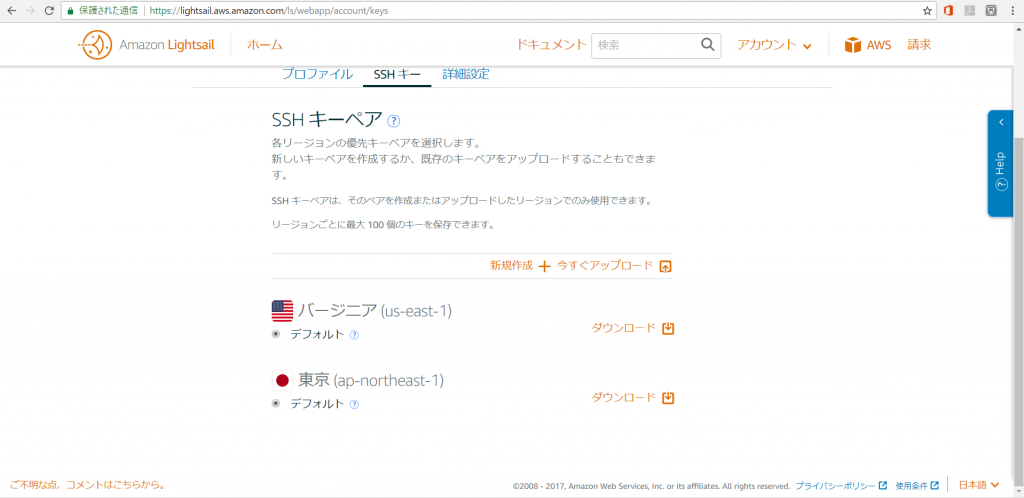
TeratermでSSH接続する
- 始めに、teratermを起動します。
- “ホスト"に前述のIPアドレスを記載し、”サービス”にSSHを選択します。ポート番号は、デフォルト(Port 22)でOKです。
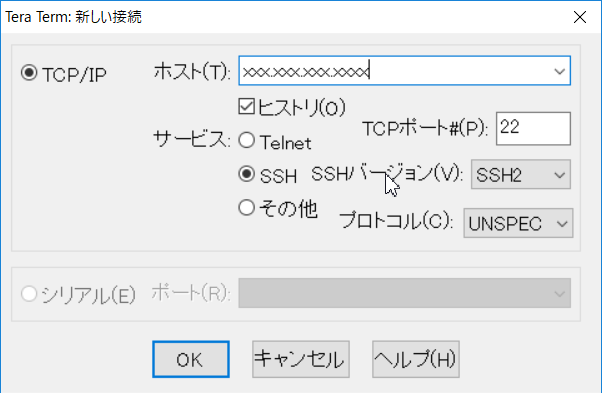
- 次に下記SSH認証の画面が表れます。“ユーザ名"は、あなたが前述の確認したユーザー名を使用します。パスフレーズは使用せず、“RSA/DSA/ECDSA/ED25519鍵を使う"を選択します。
- そして、“秘密鍵"のボタンをクリックし、先ほどダウンロードしたSSHのプライベートキーのファイルを選択しましょう。
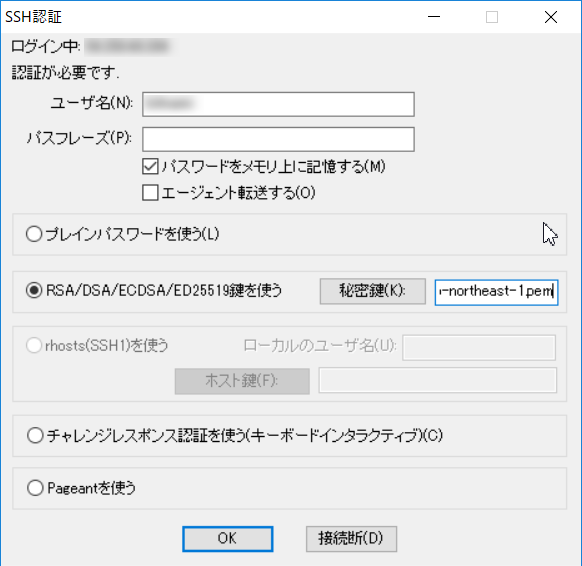
- 最後に、"OK" を押すと仮想マシンに接続可能です。こちらのケースもブラウザを使用した接続と同様にログイン時のパスワードが不要です。パスワードの代わりに、SSHのプライベートキーを使用しているためです。
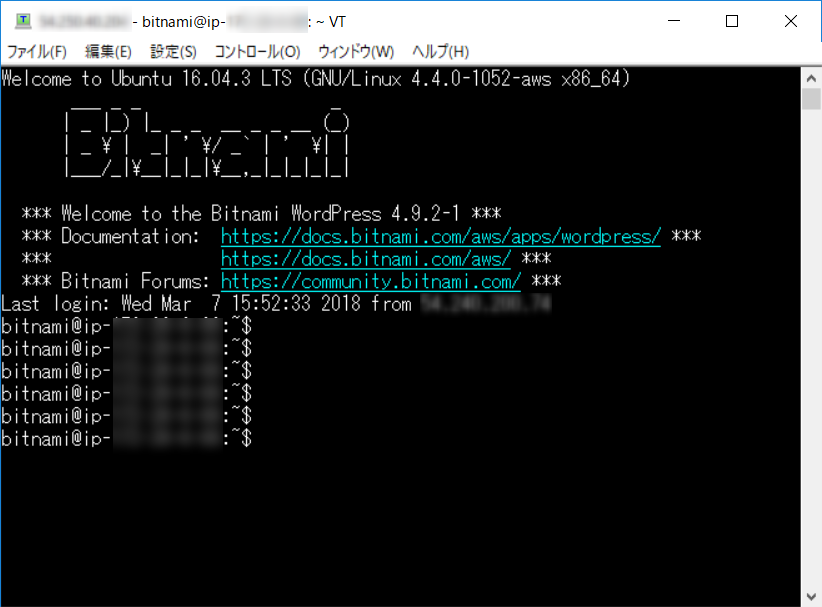
AmazonLinux_CentOS,AWS,Lightsail,OperatingSystem
Posted by takaaki