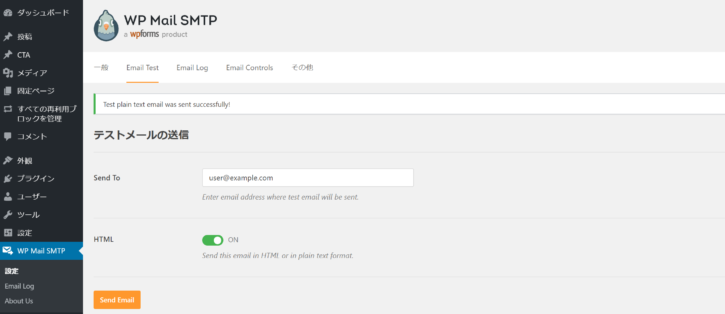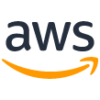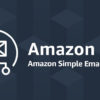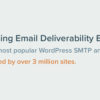WP + AWS SESサービスのSMTPメール設定
Contents
概要
はじめに
- 今回は、WordPress にSMTP(Simple Mail Transfer Protocol)の設定を行い、WordPressからのメール送信を可能とします。WordPressにはWP Mail SMTPのプラグインをインストールして使用します。以前構築したWordPress 環境では、こちらの記事で紹介の通り、SMTPにGmailを使用しておりました。しかし、Gmailの利用にはGoogle API でOAuthの認証を設定する必要があり、私が2年前に環境構築した時より設定が複雑になっておりました…。
- 今回は、Gmailではなく、AWS SESサービスを使って手軽にSMTPを設定します! 特徴は、WP Mail SMTPプラグインの有償オプションを利用せず、できるだけコストを抑えた設定をご紹介します。
AWS SESとは
- AWS SES(Simple Email Service)は、ユーザーが任意のメールアドレスを使用してメールを送受信できる簡単で費用効率の高いE メールプラットフォームです。
- Amazon SES では、実際に使用した分に対してのみ支払いとなり、GmailからAWS SESに移行した場合でも費用を抑えることができます。SES の料金は、送信する各 1,000 通の E メールにつき、0.10USD であり、非常に低コストです。最新の料金は、AWSのウェブを参照ください。
- 2020年7月より、SESサービスを東京リージョンで利用可能となりました。以前はバージニア北部のリージョンを使用しておりましたが、先月のアップデートでより身近になりました。
WP Mail SMTP + AWS SESサービスの設定方法
前提条件
- 前提として、AWSアカウントおよびIAMユーザーが準備できており、IAMユーザーにはIAMを作成する権限が付いている必要があります。
- WordPress環境には、WP Mail SMTPプラグインがインストールされ、プラグインが有効になっています。
SES におけるE メールアドレスの検証
- SES(Simple Email Service)のコンソールを開きます。
- SESは、あらかじめ登録した宛先にのみメールの送信ができます。事前にメールアドレスの検証を行います。(SESでは、個別にメールアドレスを検証する以外にドメイン全体の検証も可能です。詳細はこちら。)
- メールアドレスの検証には、[Email Addresses] → [Verify a New Email Address]を押します。
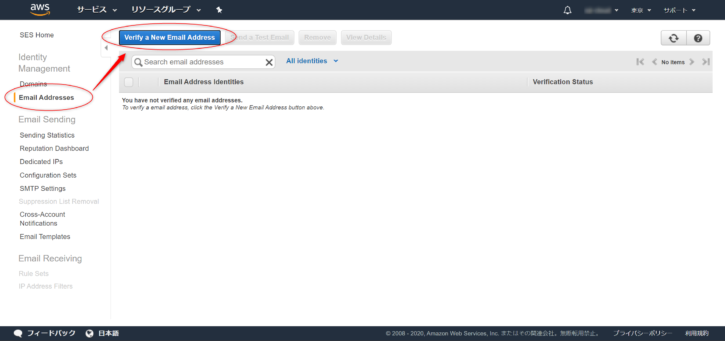
- メールアドレスを入力して、[Verify This Email Address]を押します。
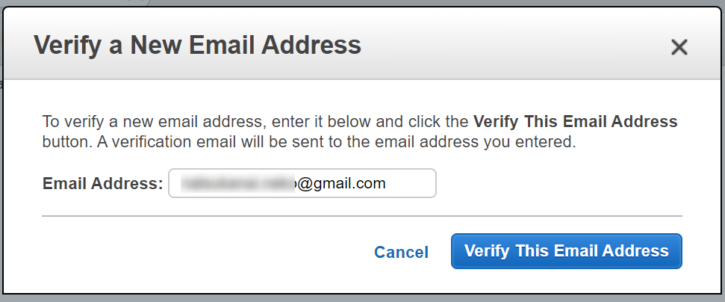
- メールが送信されました。メールの受信を確認し、メール本文に記載されているメールアドレスの確認のためのURL をクリックします。
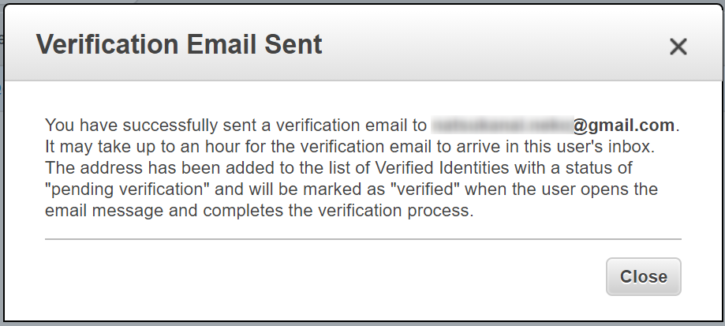
- ステータスがverifiedになれば、そのメールアドレスが使用可能です。
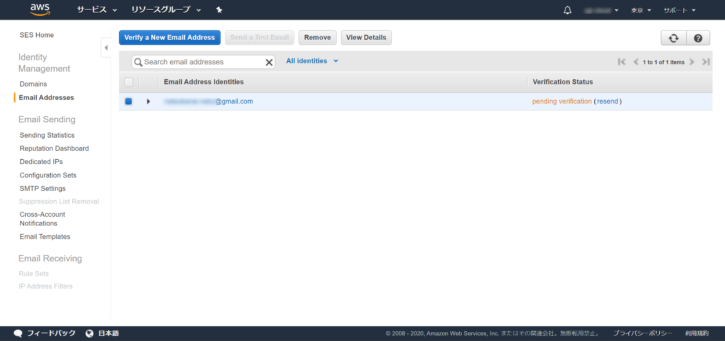
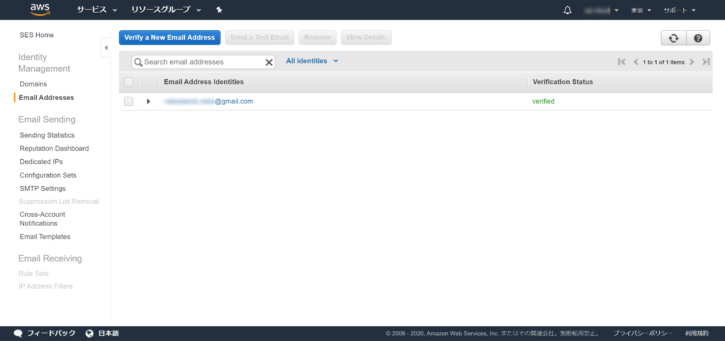
SES におけるSMTP 認証情報の取得
- SESを使ってメールを送信するため、SMTPにアクセスするための認証情報を取得します。
- SMTP 認証情報の取得には、[SMTP Settings] を押します。先ず、表示されたServer Name、Port、Use Transport Layer Security (TLS)の情報を控えます。
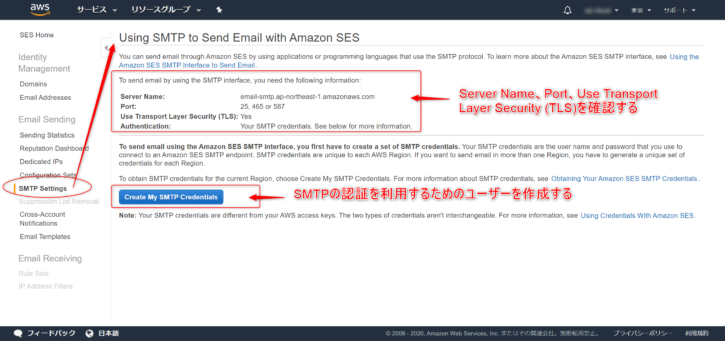
- 次に、[Create My SMTP Credentials] を押します。[Create User for SMTP] で、SMTPの認証を利用するためのユーザーの名前を入力します。デフォルト値でも可。
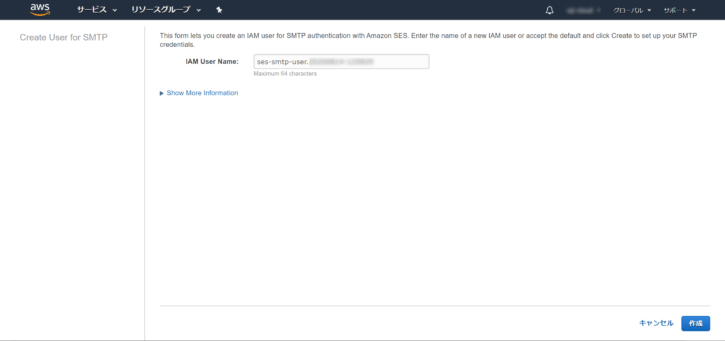
- SMTPの認証を利用するためのユーザー名とパスワードを控えます。
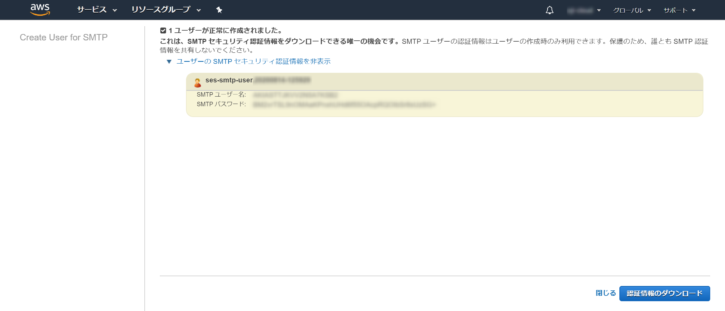
WP Mail SMTPの設定
- WordPressにて、WP Mail SMTPの設定を開きます。送信元アドレス、送信者名を入力して、メーラーを選択します。
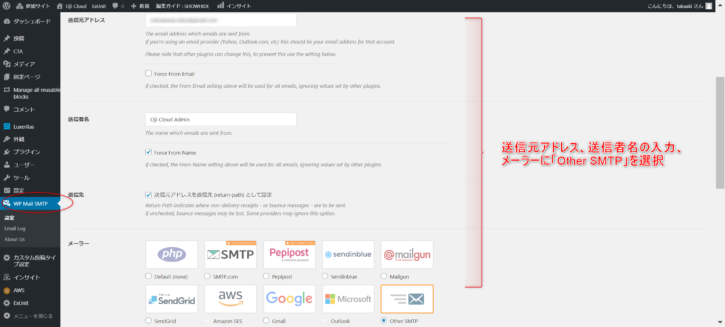
- ここで、メーラーに「Amazon SES」ではなく、「Other SMTP」を選びます。「Amazon SES」を選択した場合下記の画面が表示されますが、今回はこの機能は使用しません。
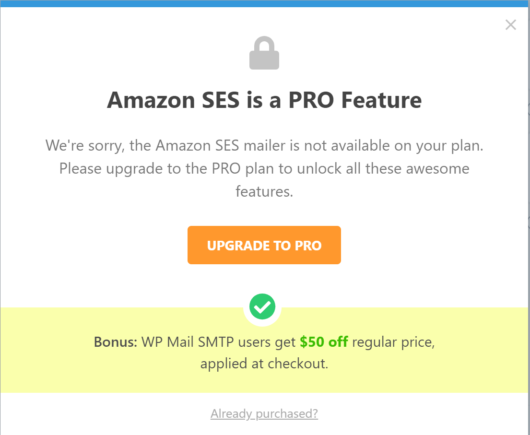
- 前述の手順で準備したSMTP認証情報を元に、SMTPホスト、暗号化、ポート番号、SMTPのユーザー名、パスワードを入力します。
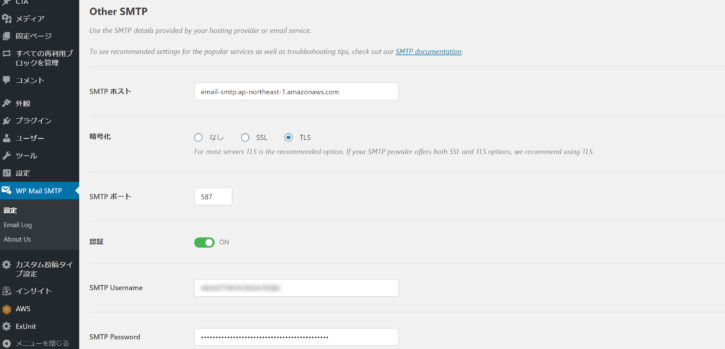
- 設定を保存します。
テストメールの送信
- 最後にWP Mail SMTPからテストメールを送信します。SES では事前に送信するE メールアドレスの検証が必要です。E メールアドレスの検証が未だの場合は、前述の手順を参照してください。
- 無事にテストメールが送信ができました。(宛先には、SESに登録済みの適切なアドレスを指定ください)