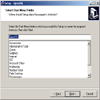Windows にopenssl をインストール
Contents
概要
- 今回は、Windows クライアントにopenssl コマンドが必要になったため、インストール & セットアップしました。openssl コマンドは、OpenSSL(SSL,TLSなど暗号通信の機能を実装したオープンソースのライブラリ)を利用する際に使用しますが、以下記事で紹介するように証明書関連の構築や運用作業で使うことが多いかと思います。
Windows にopenssl をインストールする方法
opensslをダウンロードする
- openssl コマンドを下記からダウンロードします。公式サイトはソースからコンパイルする必要があるため、下記よりダウンロードしたWin32/Win64 OpenSSL を使用します。
- ”Win64 OpenSSL v1.1.1k Light” のインストーラーをダウンロードします。コマンドだけでなく、開発などに利用する場合は、Light ではない方が良いかもしれません。
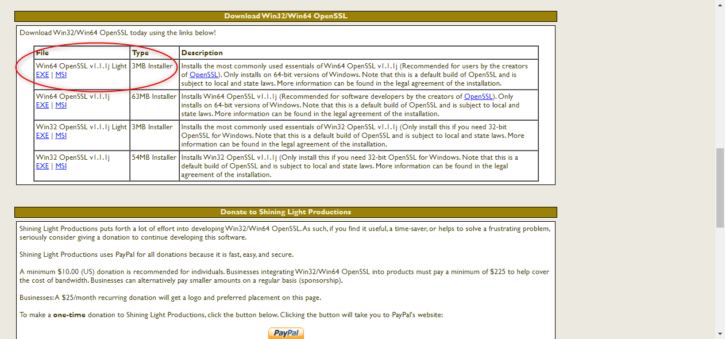
opensslをインストールする
- デフォルトの設定でインストールを進めます。1箇所だけ、私の場合Dll の保存場所に、"The OpenSSL binaries (/bin) directory" を選択しました。
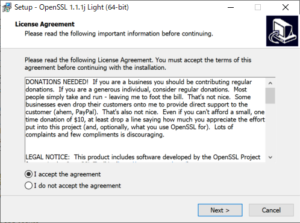
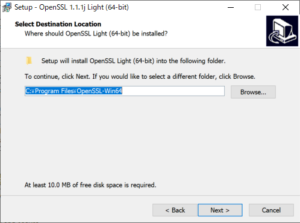
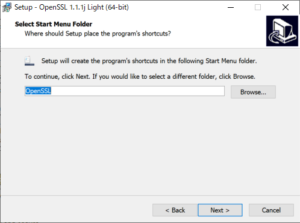
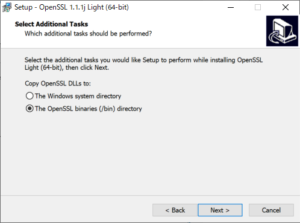
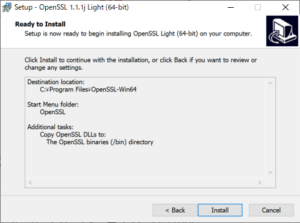
- インストール後に下記のウィンドウが表れます。ここでは、チェックを外して完了します。
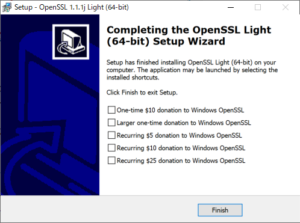
opensslの設定
- 「システムのプロパティ」から「環境変数」を選択し、「システムの環境変数」の「Path」を編集します。openssl コマンドをインストールした場所を追加します。一番上に追加すれば間違いないです。
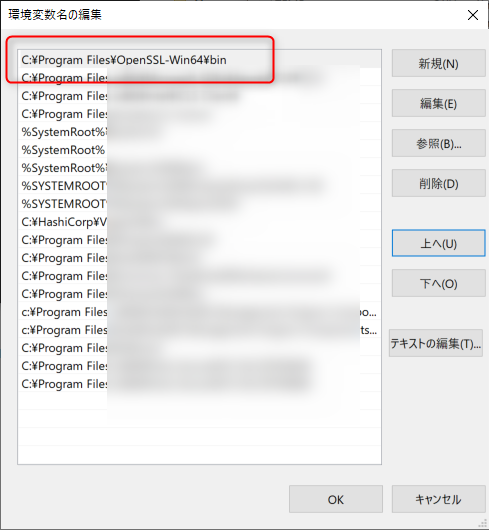
Windowsでopenssl を使ってみる
- コマンドプロンプトを起動し、インストール後の確認として、openssl のversion コマンドを実行します。
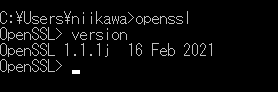
- 次に、試しに"https://www.ipa.go.jp/" にアクセスして、証明書の情報を確認します。以下、opensslコマンドでサーバーにアクセスして、SSL証明書の情報を確認する方法になります。
- openssl s_client -connect <FQDN>:443 | openssl x509 -text -noout
- 次に、証明書を確認する際の基本的なポイントは、下記の通りです。
- Version(バージョン)
- Serial Number(シリアル番号)
- Issuer(発行者)
- Validity(有効期間の開始と満了)
- Subject(主体者)
- Subject Public Key Info(主体者の公開鍵アルゴリズム、主体者の公開鍵)
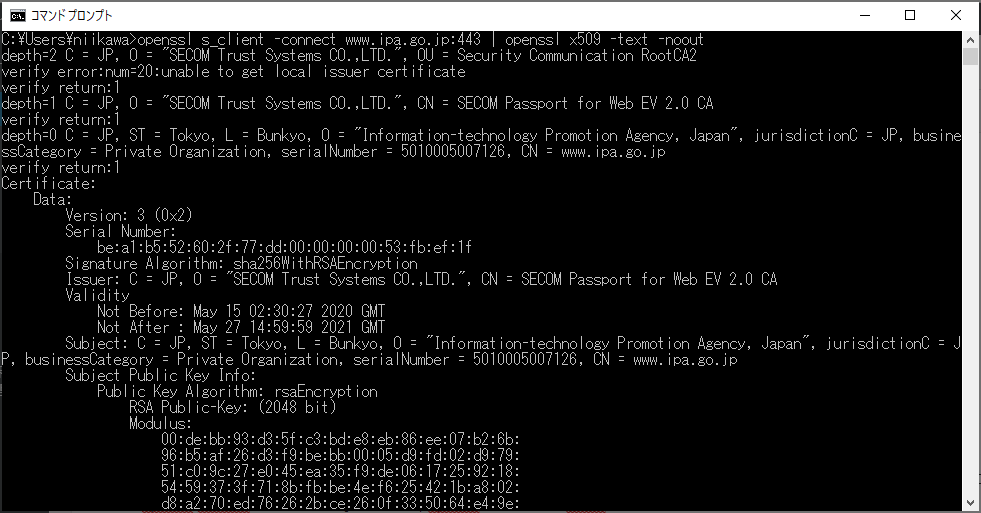
- 以上、Windows クライアントの方向けのopenssl コマンドのインストール方法でした。