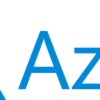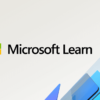Azure VMSSでスケール セットを手動で増減
Contents
概要
- Azure 初心者の新川です。今回は、AzureのVMSSでスケール セットを手動で増減する方法の紹介です。
- 先日初めて、VMSS(Virtual Machine Scale Sets)のスケール セットを手動で変更し、VM インスタンス数をスケールインさせました。復習を兼ねて、記事にしています。
- Azure Virtual Machine Scale Sets(仮想マシン スケール セット)とは、負荷分散を行うための VM のグループを作成して管理する機能で、手動あるいは自動のスケジュールに合わせてVM インスタンスの数を増減させることができます。
- AWSであれば、EC2 Auto Scalingの機能となります。
VMSSのスケールを手動で増減
- 今回は、Azure Portal と Azure CLI の2パターンで、スケール セットを手動で増減する方法を記載します。
Azure PortalでVMSSのスケールを手動で増減
- 先ず、インスタンスの状態を確認します。Virtual Machine Scale Sets → インスタンス にて、2インスタンスが実行中であることが分かります。
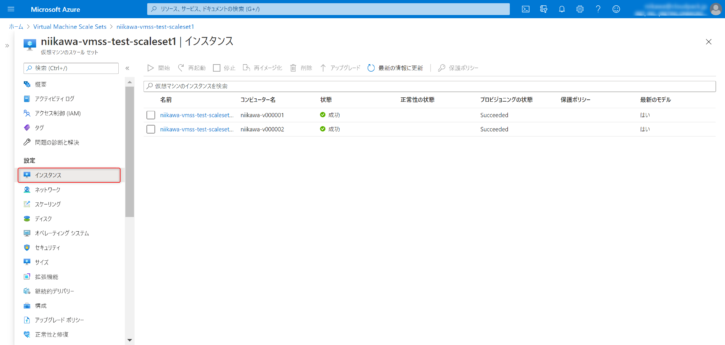
- Virtual Machine Scale Sets → スケーリングを選択し、インスタンス数を変更します。
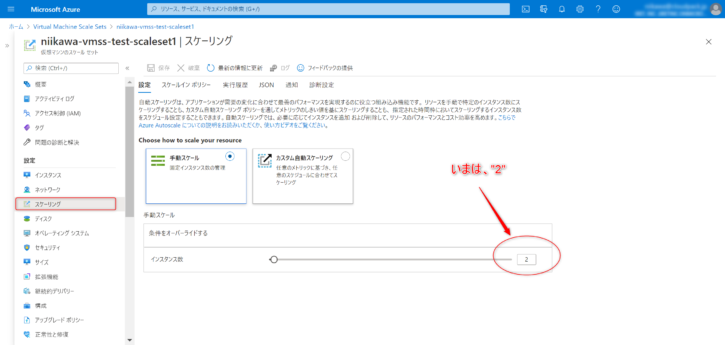
- 今回は手動スケールを変更し、インスタンス数を2 → 0 にスケールインさせます。
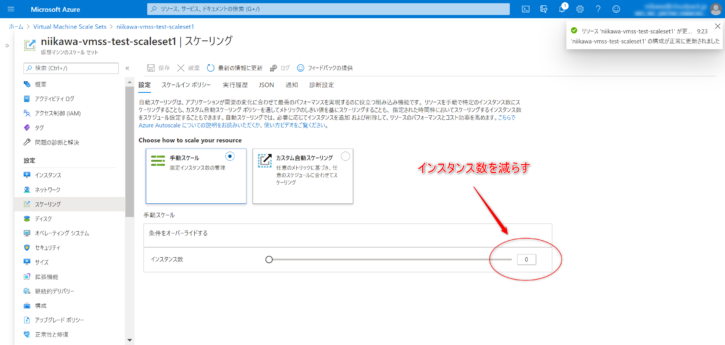
- Virtual Machine Scale Sets → インスタンス にて、インスタンスの表示がなくなりました。
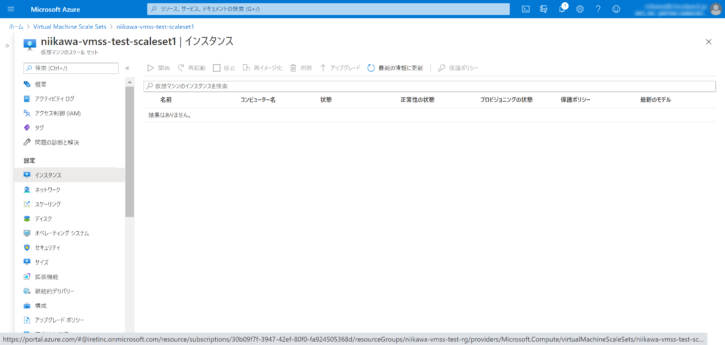
- Virtual Machine Scale Sets のリソース一覧から見ても、インスタンス数が “0" に変わりました。これで作業は完了です。
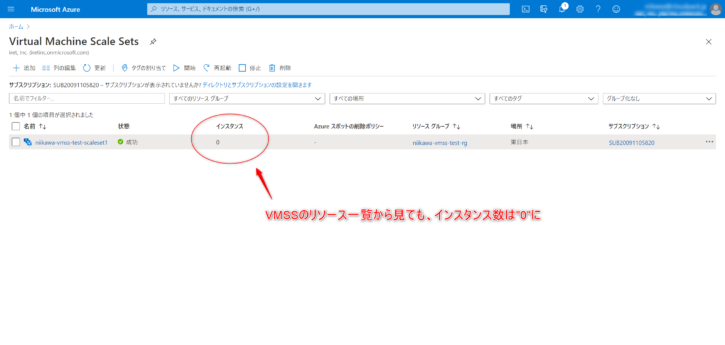
Azure CLIでVMSSのスケールを手動で増減
- Azure Portal でスケールインしたインスタンスをAzure CLI を使っでスケールアウトさせます。
- az vmss showコマンドで、VMSS内のインスタンス情報を表示します。
az vmss show --name niikawa-vmss-test-scaleset1 --resource-group niikawa-vmss-test-rg- 出力結果の下記より、インスタンスが"0台"であることが分かります。
"sku": {
"capacity": 0,
"name": "Standard_B1s",
"tier": "Standard"
},
- 次に。0台 → 2台にスケールアウトさせます。
az vmss scale --name niikawa-vmss-test-scaleset1 --resource-group niikawa-vmss-test-rg --new-capacity 2
- az vmss showコマンドで、VMSS内のインスタンス情報を表示します。
- 出力結果の下記より、インスタンスが"2台"に変わったことが分かります。
az vmss show --name niikawa-vmss-test-scaleset1 --resource-group niikawa-vmss-test-rg "sku": {
"capacity": 2,
"name": "Standard_B1s",
"tier": "Standard"
},
参考資料
- VMSS のデプロイ方法は、下記記事を参照ください。
- Azure CLI のaz vmssコマンドのドキュメントです。