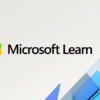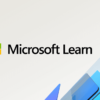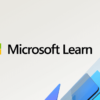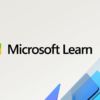Azure VM のバックアップ/リストア方法
Contents
概要
- 今回は、Azure VM をバックアップする方法・リストアする方法をご紹介します。バックアップには、Azure Backup Recovery Services コンテナーを使用します。AWS の場合、DLM(Data Lifecycle Manager)やAWS Backup を使用したバックアップが可能ですし、シンプルにEC2 インスタンスからAMI を取得した手軽なバックアップも可能です。Azure の場合は、どの様に VM をバックアップ・リストアするのでしょうか。今回、改めて確認した結果をまとめます。
- Azure Backup で、VMを復元する際は、下記のオプションが利用できます。
- 新しい VMを作成する: 復元ポイントから VM を作成して起動する。
- 既存を置き換える: ディスクを復元し、既存の VM 上のディスクを置き換える。VM が削除されている場合は、使用できない。
- VM の復元では、指定したストレージ アカウントにディスクがコピーされます。事前にストレージ アカウントを準備する必要があります。ストレージ アカウントの作成についても、本記事で説明しております。
Azure VM のバックアップ方法
Azure VMをバックアップする
- Azure Portal から「Recovery Services コンテナー」を選択します。下記の画面が表示された場合、既存の Recovery Services コンテナーはないため、VM のバックアップは設定されていないことを表します。
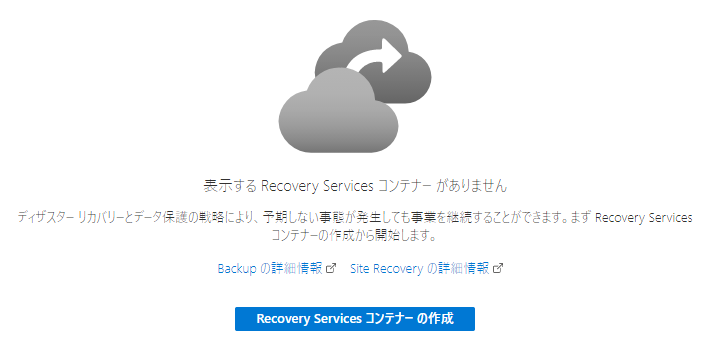
- Azure Portal から「Virtual Machines」を選択します。始めに、対象の VM を選択します。
- 左側のメニューから「バックアップ」を選択します。「Azure VM 用の Azure Backup へようこそ」の画面が表示されるため、「新規作成」を選択します。
- 「バックアップ コンテナー」の名前を入力、「リソース グループ」、「バックアップ ポリシーの選択」を指定します。
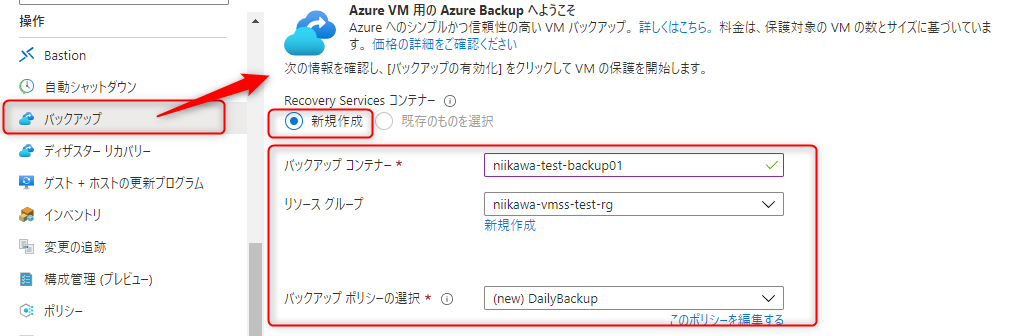
- 必要に応じて、「このポリシーを編集する」を選択し、バックアップ ポリシーをカスタマイズします。
- 今回は、「ポリシー名」、バックアップ スケジュールの「頻度」、「時刻」、「タイムゾーン」、インスタンス リストアの「インスタント回復スナップショットの保持期間」、保有期間の範囲の「毎日のバックアップ ポイントの保持期間」を設定しております。
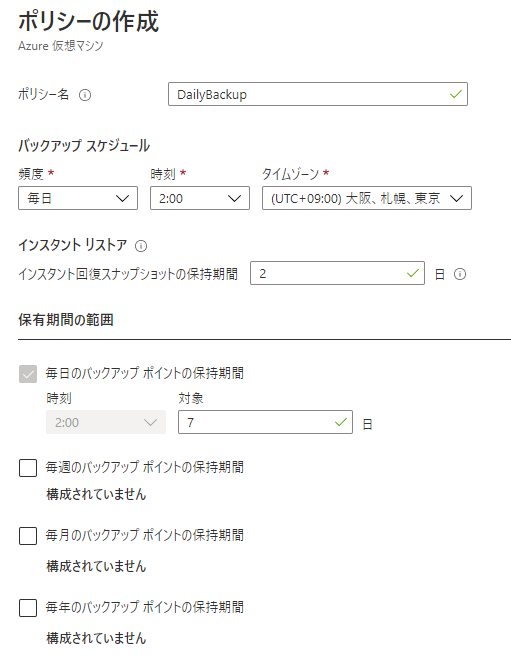
- 補足として、バックアップ コンテナーは新規に作成し、バックアップ ポリシーに既存と同じ名前を指定すると下記のエラーが表示されます。
- 「ポチシー名が既に使用されているかどうかを確認できませんでした。」
- 実際は、バックアップ コンテナーが異なれば、バックアップ ポリシーに既存と同じ名前が使用できます。この場合は、あらかじめ「Recovery Services コンテナー」からバックアップ コンテナーを新規に作成して、その後で「Virtual Machines」の「バックアップ」から「既存のものを選択」を選べばエラーになりませんでした。
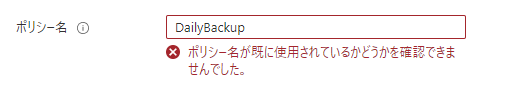
- 次に、Azure Portal から「Recovery Services コンテナー」を選択します。以下の通り、Recovery Services コンテナー が新規に作成されたことが確認できます。
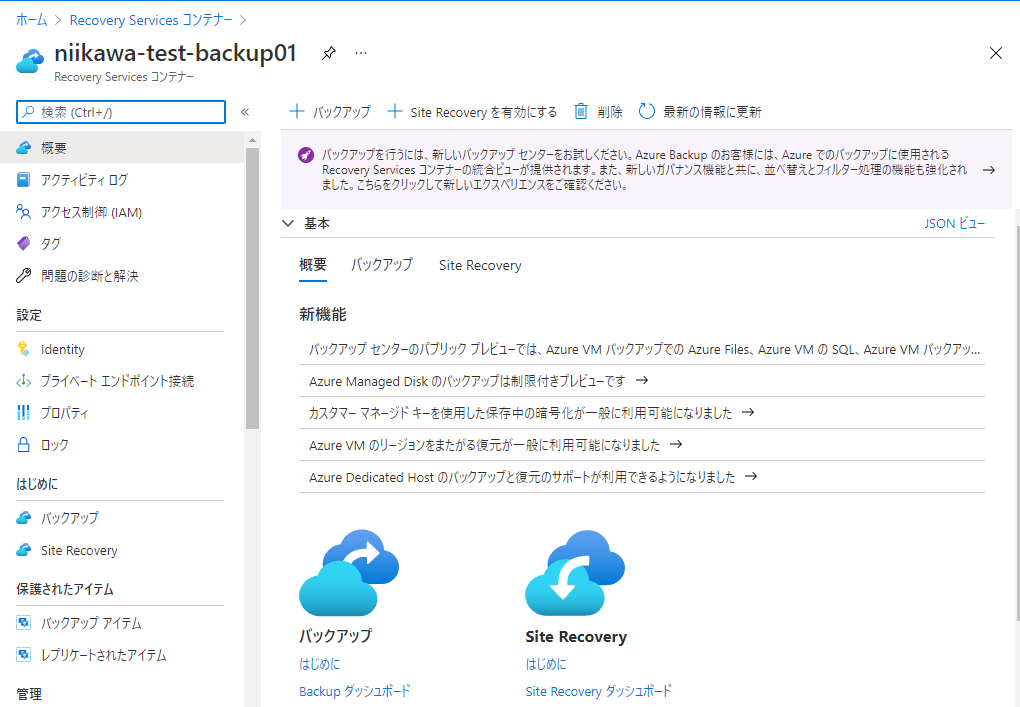
- 左側のメニューから「バックアップアイテム」の「Azure Virtual Machine」を選択します。
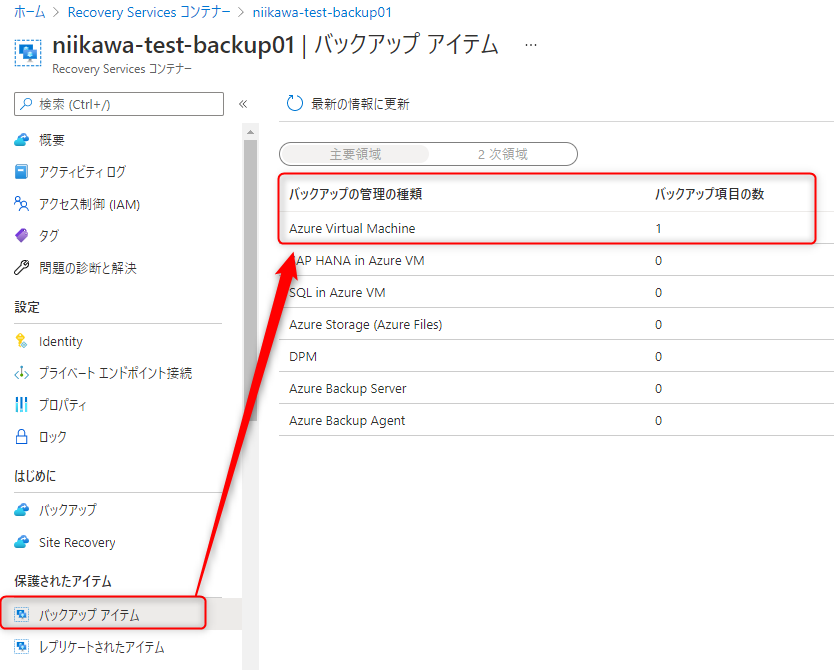
- 以下の通り、VM のバックアップ アイテム一覧が表示されます。「バックアップの事前チェック」が「成功」となっていることを確認します。
- また、未だ初回のバックアップが取得されていないため、「前回のバックアップの状態」が「警告」となっていることが確認できます。
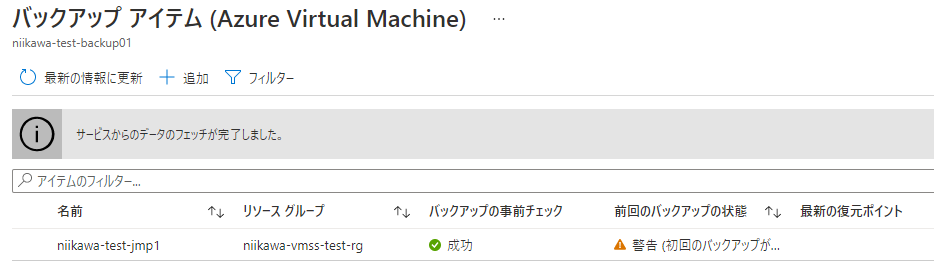
- さらに、バックアップ アイテムを選択すると、以下の様にバックアップ アイテムの詳細が確認できます。今回は、「今すぐバックアップ」を選択して、初回のバックアップを実行します。
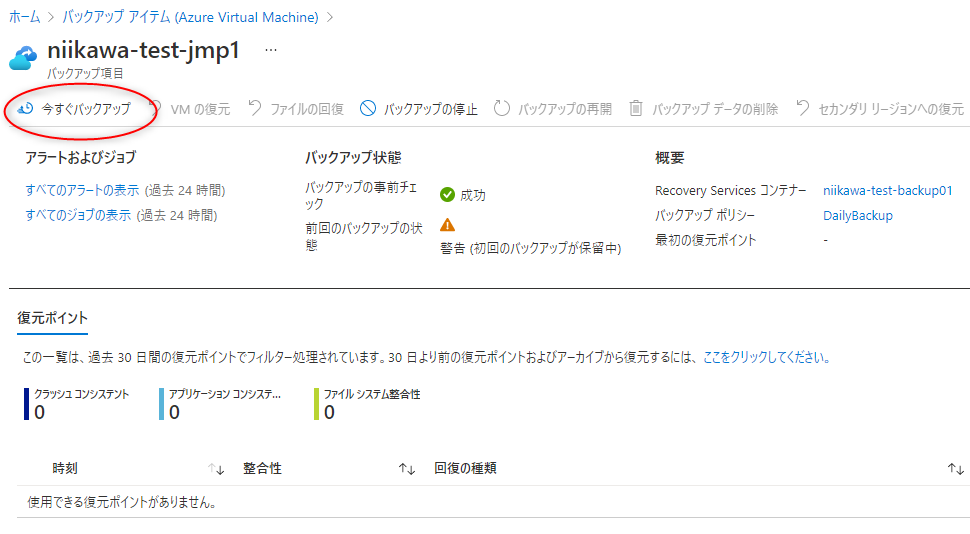
- バックアップの保持期限を指定します。(先ほどバックアップ ポリシーに指定した期間で可)
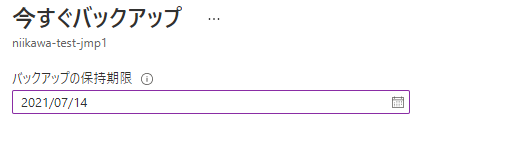
- 「すべてのジョブの表示(過去 24 時間)」を選択し、Backup Jobs から開始したジョブの状態を確認します。バックアップ開始直後は、ステータスが「In progress」となり、バックアップが完了すると、ステータスが「Completed」に変わります。これで、初回のバックアップが取得出来ました。
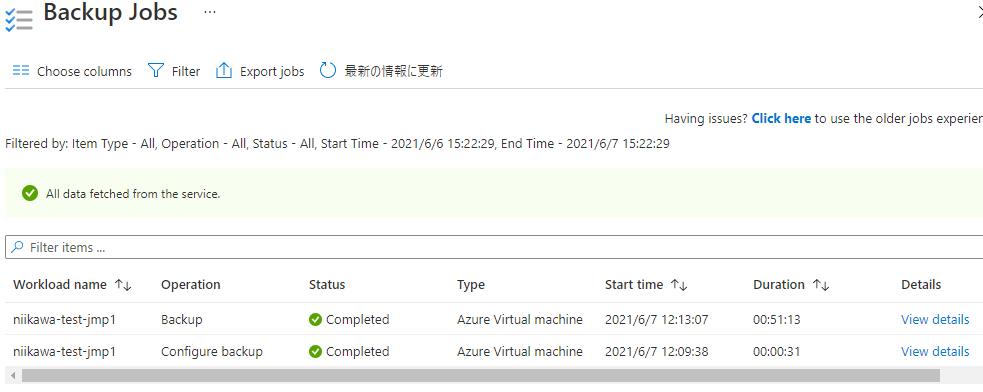
- この結果として、VM のバックアップ アイテム一覧にて、「前回のバックアップの状態」が「成功」に変わりました。
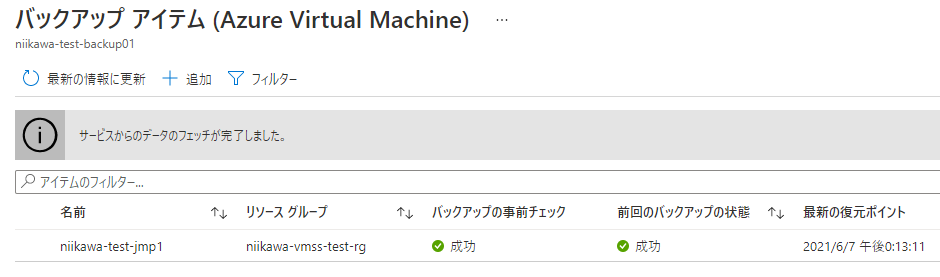
Azure VM のリストア方法
ストレージ アカウントの作成
- VM をリストアする際に、ストレージ アカウントが未作成の場合は、先ずストレージ アカウントを作成します。Azure Portal から「ストレージ アカウント」を選択します。
- 「追加」を選択します。

- 新しいストレージ アカウントのサブスクリプションを選択します。
- このストレージ アカウント用に新しいリソース グループを作成するか、既存のものを選択します。
- ストレージ アカウント用に一意の名前を選択します。 (アカウント名の長さは 3 ~ 24 文字で、数字と小文字のみ使用可)
- ストレージ アカウントの適切なリージョンを選択します。
- パフォーマンスに「Standard」を選択します。(待機時間を短くする必要がある場合に、「Premium」を選択するのも良いです)
- 冗長性を選択します。各オプションの意味は下記となります。詳細は、こちらのドキュメントを参照。今回は、検証のため「ローカル冗長ストレージ (LRS)」を選択しています。
- ローカル冗長ストレージ (LRS) → プライマリ リージョンの 1 つの物理的な場所内で、データを同期的に 3 回コピーします。 LRS は最もコストのかからないレプリケーション オプションですが、高可用性を必要とするアプリケーションには推奨されません。
- geo 冗長ストレージ (GRS) → LRS を使用して、プライマリ リージョンの 1 つの物理的な場所内で、データを同期的に 3 回コピーします。 その後、セカンダリ リージョンの 1 つの物理的な場所にデータを非同期的にコピーします。 セカンダリ リージョン内のデータは、LRS を使用して同期的に 3 回コピーされます。
- ゾーン冗長ストレージ (ZRS) → プライマリ リージョンの 3 つの Azure 可用性ゾーン間でデータを同期的にコピーします。 高可用性を必要とするアプリケーションでは、プライマリ リージョンで ZRS を使用し、セカンダリ リージョンにもレプリケートすることをお勧めします。
- geo ゾーン冗長ストレージ (GZRS) → ZRS を使用して、プライマリ リージョンの 3 つの Azure 可用性ゾーン間でデータを同期的にコピーします。 その後、セカンダリ リージョンの 1 つの物理的な場所にデータを非同期的にコピーします。 セカンダリ リージョン内のデータは、LRS を使用して同期的に 3 回コピーされます。
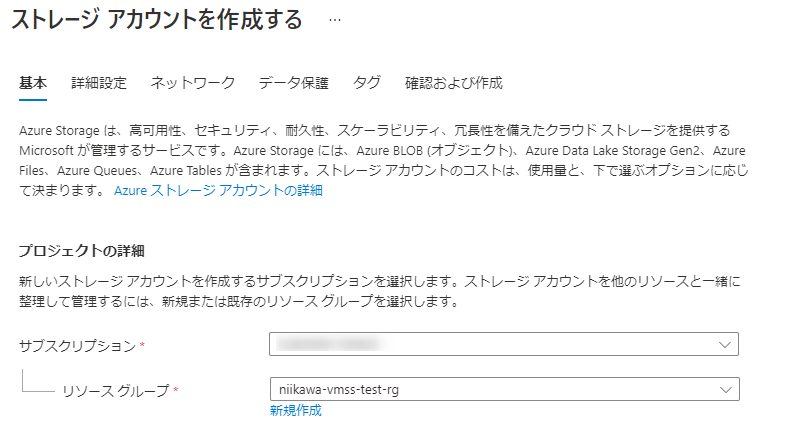
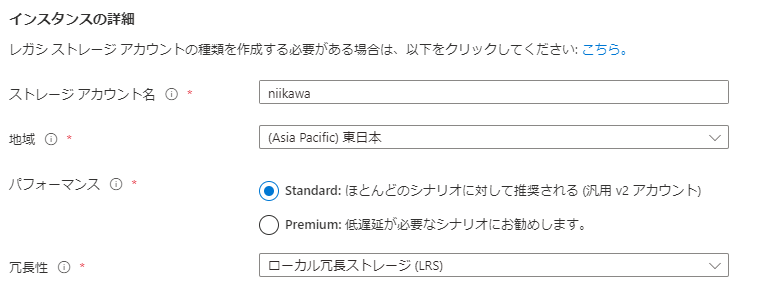
Azure VMを復元する
- バックアップ アイテムを選択して、以下のバックアップ アイテムの詳細を表示させます。「VM の復元」を選択します。
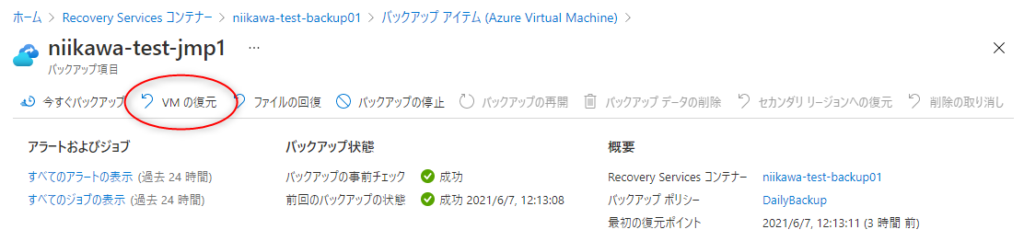
- 以下の画面で、復元ポイントを選択します。
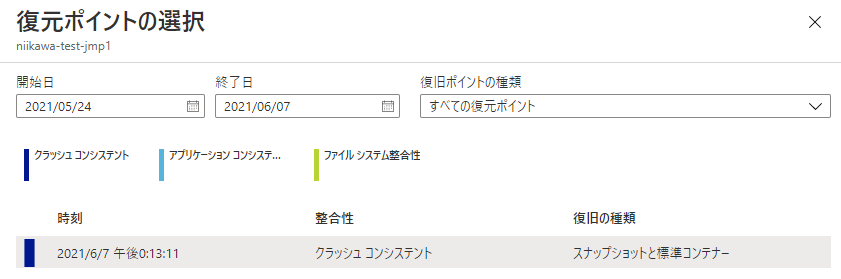
- 以下の画面が表示されます。今回は構成の復元に「既存を置換」を選択、ステージングの場所に先ほど作成したストレージ アカウントを指定します。
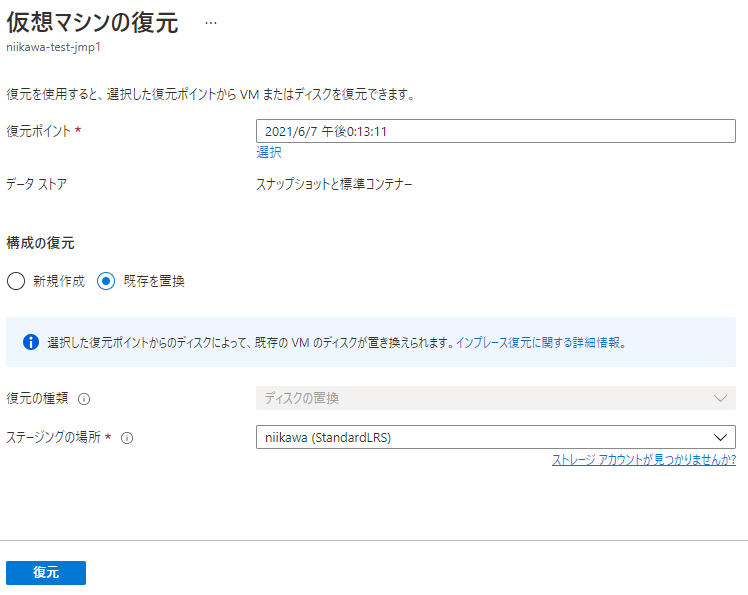
- Azure VM の復元が開始されました。Backup Jobs からジョブの状態が確認できます。
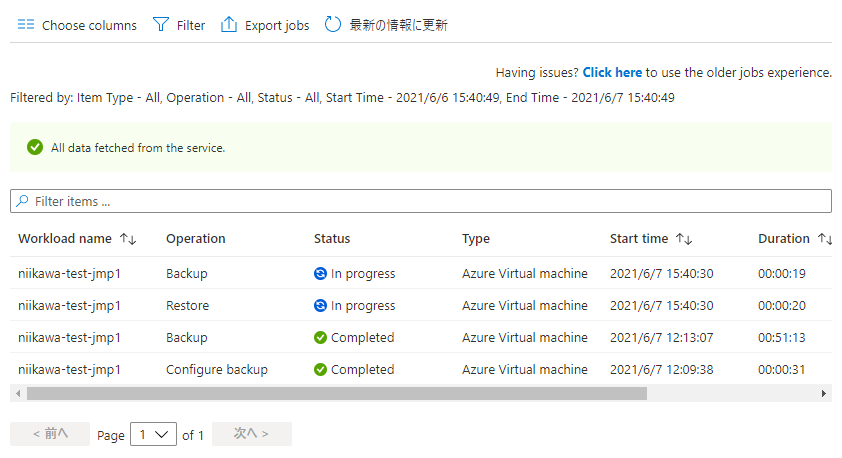
・ジョブの「View details」を押すと、詳しい進捗が表示されます。
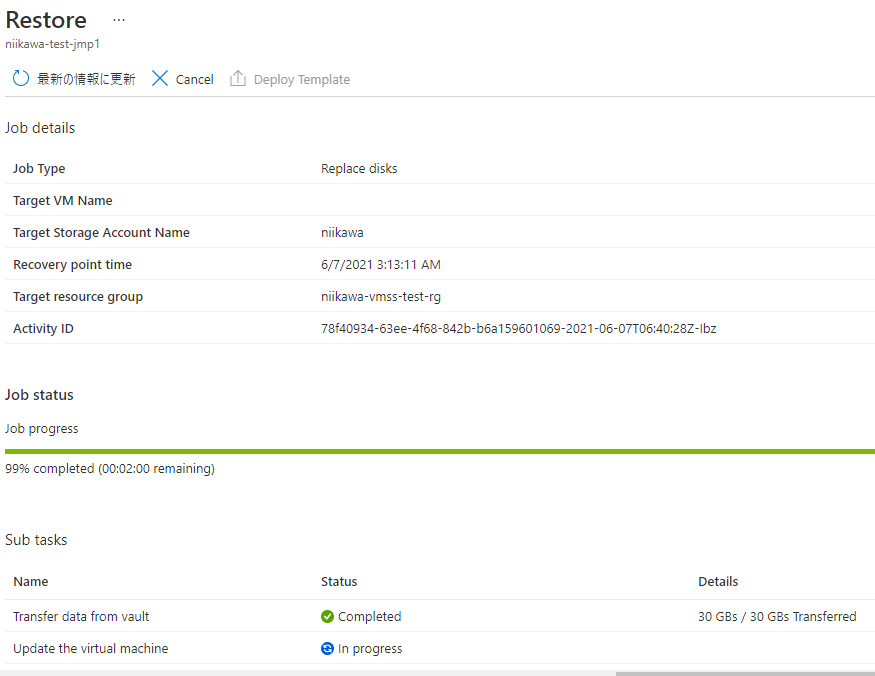
- 無事に、VM の復元が完了しました。
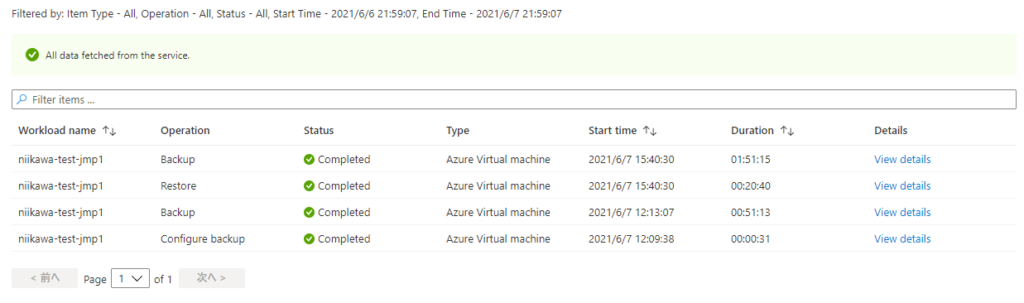
- 上記方法で定期的なバックアップを設定し、有事の際にVM のリストアが可能です。お役立て下さい。